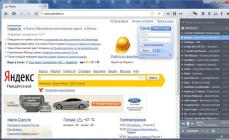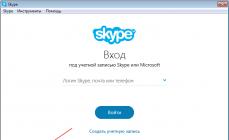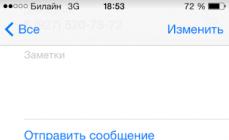Способов восстановления доступа к учетной записи пользователя Windows 7 можно выделить несколько. Однако мы не будем углубляться в теорию и исследовать все варианты этой процедуры, а посмотрим наиболее логичный, простой и действенный метод, позволяющий разрешить проблему, как восстановить пароль администратора Windows 7.
Для сброса (или восстановления) пароля вам понадобится загрузочная флешка или диск. Обычно подобные носители используются для того, чтобы установить Windows 7, но мы применим дистрибутив несколько иначе. Если у вас установлено две операционные системы, то можно обойтись без установочного носителя, произведя все описанные ниже действия через доступную среду Windows.
Важно! Разрядность системы, записанной на установочный диск, должна совпадать с разрядностью Windows, к которой вы хотите восстановить доступ.
Если вы уже сталкивались с необходимостью восстановить пароль администратора в Windows XP, то должны знать о существовании утилиты ERD Commander. В Windows 7 она тоже работает корректно, позволяя сбросить код доступа к системе, поэтому при желании можете остановить свой выбор на её использовании.
Подключите установочный носитель к компьютеру и правильно настройке БИОС, корректно выставив приоритет загрузки:
- Если используется флеш-накопитель, первым должно загружаться USB-устройство.
- Если у вас есть диск Windows 7, сначала должен загружаться CD-ROM (DVD-ROM).
После перезагрузки появится окно инсталляции Виндовс 7. Установленные параметры языка, времени и даты, раскладки можно не менять, просто нажмите кнопку «Далее».
Запустится поиск имеющихся, после которого вам будет предложено выбрать одну из найденных версий Windows (если их несколько). Отметьте нужную ОС и нажмите кнопку «Далее».
Выберите пункт «Командная строка».
Пропишите команду «regedit», чтобы запустить встроенный редактор реестра.
В меню слева выделите раздел «HKEY_LOCAL_MACHINE».
Раскройте меню «Файл» и нажмите «Загрузить куст».
Перейдите через открывшийся проводник по пути C:\Windows→ → config. Буква может быть другой – укажите раздел, где находится Виндовс, к которой вы хотите восстановить доступ. Выделите файл «SYSTEM» и нажмите «Открыть».

Задайте новому разделу любое имя и нажмите «ОК».
Пройдите в редакторе реестра к ветке HKEY_LOCAL_MACHINE→
157→
Setup. Кликните дважды по параметру «CmdLine» и задайте ему значение «cmd.exe». Нажмите «Ок», сохраняя изменения.
Измените подобным образом параметр «SetupType», задав ему значение «2».
В результате в окне редактора у вас должны быть такая картина:
Выделите созданный раздел. Раскройте меню «Файл» и выберите «Выгрузить куст».
Подтвердите свое желание, нажав в появившемся окне «Да».
Выйдите из редактора реестра, закройте командную строку и нажмите кнопку «Перезагрузка».
Изменение пароля
После перезагрузки системы программа начнет подготовку компьютера к первому запуску. В этот момент на экране появится командная строка, с которой вам предстоит работать дальше.
Введите запрос «net user», чтобы посмотреть список всех учетных записей.
Выбрав имя пользователя, пропишите команду следующего вида: «net user логин пароль». Закройте командную строку. Теперь вы можете зайти в свой профиль, используя указанный только что код доступа.

После получения доступа к учетной записи вы можете заново установить пароль на компьютер. Если ключ безопасности вам не нужен, зайдите в «Панель управления» и в разделе «Учетные записи» удалите пароль, чтобы больше не пришлось возвращать себе утраченный доступ.
Некоторые пользователи сталкивались с такой ситуацией, когда загружается операционная система (ОС), появляется окна с требованием ввести пароль, но эта секретная комбинация вдруг неожиданно забывается. Человеческая память устроена своеобразно – мы можем долго помнить о том, что было когда-то очень давно и забыть детали уже на следующий день. Вот и теперь глядя на монитор, иной раз даже невозможно вспомнить какой именно пароль был задан.
Зачем нужен пароль в Windows 7
Вопрос безопасности среди большинства пользователей стоял остро и всегда будет иметь важное значение. И помимо установки антивирусного программного обеспечения желательно еще придумать оригинальный и умеренной сложности пароль, без которого невозможно загрузиться ОС для дальнейшей работы на компьютере.
Но другой вопрос есть ли в этом необходимость? С одной стороны если доступ к личному персональному компьютеру (ПК) имеется только у одного человека или же близкие не «покушаются» на частную собственность, которая находится внутри машины, то пароль можно не ставить. Но с другой – это первая необходимость в определенных ситуациях:
- Компьютером пользуется несколько человек.
- Хранение особо важных конфиденциальных данных, которые не должны попасть другим лицам.
- Защита от несанкционированного доступа.
Таким образом, на одном ПК, рассчитанном на несколько пользователей, можно создать соответствующее количество учетных записей, включая администратора.
Но рано или поздно, возникает ситуация, когда пользователь забывает пароль для личного доступа к ресурсам ПК. Что делать в этом случае? Неужели придется переустанавливать ОС? А ведь для надежности ее работоспособности желательно форматировать раздел, куда она планируется ставиться.
К счастью вовсе не обязательно прибегать к такому радикальному методу, поскольку есть более щадящие варианты. Собственно о них далее и пойдет речь.
Способы снять пароль Windows 7
Как же сбросить пароль? Ситуации бывают разные, к примеру, компьютер достался новому владельцу, а прежний его хозяин или забыл передать пароль для доступа или не успел его убрать. Рассмотрим, что можно предпринять при таких непростых и непредвиденных обстоятельствах.
Через команду control userpassword2
При таком способе хорошо выручает «Интерпретатора команд» в системе Windows. На языке многих пользователей он именуется просто командной строкой (окно с черным фоном). Если доступ к операционке имеется, то для сброса пароля стоит проделать несложные манипуляции:
На завершающем этапе остается закрыть окно командной строки и перезагрузить компьютер. Для быстроты вызова окна «Выполнить» можно просто нажать сочетание клавиш Win+R.
Через панель управления
При таком способе можно воспользоваться услугами безопасного режима. Чтобы «безопасно» загрузить систему с Windows 7 нужно перезагрузить ПК и периодически нажимать клавишу F8. Причем делать это нужно до того как система загрузится. То есть, когда на машине установлено несколько ОС и появилось окно выбора или же сама ОС загрузилась, значит, момент упущен, следует перезагрузиться еще раз.
Вообще перед загрузкой самой системы изначально проводится проверка железа на предмет работоспособности. И нужно застать тот момент, когда ряд параметров промелькнет на экране. В идеале кнопку F8 нужно начинать наживать спустя хотя бы 3-5 секунд после запуска компьютера.
И если все будет сделано правильно, то на экране можно увидеть строку «Безопасный режим» и ряд прочих параметров. Выбрать именно тот, что обычно в самом верху, подтверждая действие кнопкой Enter. Далее вход осуществляется под учетной записью Administrator, а у него пароля по умолчанию нет. Поэтому поле для ввода пароля можно оставить пустым и нажать клавишу ввода.
Откроется окно с предупреждением, где нужно выбрать вариант «ДА». Когда рабочий стол загрузится, следует пойти по пути: Пуск – Панель управления – Учетные записи пользователей. Нужно выбрать соответствующе имя, после чего с левой стороны появятся меню со ссылками. Нужно выбрать «Изменение пароля». Далее остается ввести новую комбинацию или же оставить оба поля пустыми.
В завершении остается закрыть окно с учетными записями пользователей, потом панель управления. Теперь можно перегружать ПК и наблюдать за результатом.
Через установочный диск windows 7
Некоторые из приведенных примеров актуальны в том случае, когда доступ к операционной системе все же имеется. То есть можно спокойно загрузиться через стороннюю учетную запись и проделать все необходимые манипуляции. Однако не всегда есть такая возможность и иной раз пользователь сталкивается с определенной трудностью, когда он забыл пароль доступа к собственному компьютеру. Вдобавок он один пользуется машиной.
Однако войти в систему у него не получается. Что же делать в этом случае?! Ведь это существенно ограничивает возможности. Здесь выход из сложившейся ситуации станет использование загрузочной флешки, чем большинство пользователей в последнее время пользуются чаще всего. Либо же понадобиться диск с ОС windows 7.
В составе установочного дистрибутива с Windows 7 есть специальная утилита для восстановления работоспособности ОС. Она спрятана в образе с инсталлятором.
После того как загрузится диск, нужно выбрать пункт «Восстановление системы», после чего откроется меню с различными параметрами. Из всего перечисленного стоит выбрать строчку «Восстановление образа системы». Далее действовать согласно алгоритму, приведенному ниже:
- После выбора способа с образом откроется окно, где нужно обратить внимание на то, какой буквой обозначен системный диск. Обычно это латинская буква d. Затем можно нажать на кнопку «Далее».
- Появится другое окно, которое уведомит о том, что искомый образ не найден и предлагается подключить жесткий диск, содержащий нужный архив либо и нажать кнопку «Повторить». Нужна другая – «Отмена».
- На следующем шаге, где нужно выбрать образ, тоже следует отменить такую возможность.
Данный алгоритм позволяет точно определить, на каком именно диске располагается ОС Windows 7. Теперь действовать нужно по другой инструкции:
- После отмены действия из пункта 3 выше, снова появится меню с уже знакомым пунктами. И теперь следует выбрать строчку с командной строкой.
- В появившемся черном окне набрать латиницей regedit.
- Теперь в самом редакторе выбрать HKEY_LOCAL_MACHINE, после этого из меню файл – пункт «Загрузить куст».
- Откроется диспетчер, где следует перейти по пути Windows/system32/config при помощи верхнего поля (рядом со словом Папка) и выбрать SYSTEM.
- Ввести какое-нибудь имя. Пусть это будут 777.
- Найти под общей папкой 777 ветку Setup в левом окне, а в правом – параметр CmdLine. Открыть его двойным нажатием ЛКМ и ввести в поле значение – cmd.exe.
- В другом параметре SetupType также изменить значение на 2, после нажать OK.
- Выделит созданный куст «777» и через меню файл редактора выбрать пункт «Выгрузить куст». Появится запрос на подтверждение действия – нажать на кнопку Да.
После этих манипуляций можно закрыть сам редактор реестра и извлечь диск. В меню теперь можно выбрать кнопку Перезагрузка. Теперь при загрузке ОС будет выходить уже само окно командной строки.
Стоит отметить, что данный способ позволяет обойти блокировку, защищенную паролем. Для сброса именно самого пароля будет приведен способ, который описан в разделе ниже через один (через командную строку).
Через файл SAM
В ОС всего семейства Windows все пароли, которые задают пользователи, сохраняются в файле SAM и им же они управляются. Информация, которой он обладает, является ценной, а потому имеет высокую степень защиты. В связи с этим, узнать секретную комбинацию не так просто, как может показаться на первый взгляд.
Взламывать пароль не нужно, ведь есть способ просто сбросить его или скорее обойти стороной. Для этого понадобится загрузочный диск или носитель с соответствующим дистрибутивом Windows. Далее остается спокойно ждать загрузки, и когда появится окно с выбором языкам установки ОС вызвать командную строку сочетанием Shift + F10.

После проделанных манипуляций остается перезагрузить машину. Теперь можно увидеть новую запись Администратор, которой ранее не было. Вход нужно выполнить под ним.
Через командную строку
С помощью этого способа можно сбросить пароль, заданный для любой учетной записи. Однако по умолчанию такой возможности нет, и придется выполнить предварительные подготовительные мероприятия, где еще также понадобится загрузочный носитель либо диск с Windows 7.
Для начала загрузится с флешки и после этого запустить командную строку сочетанием Shift+F10. Далее нужно проверить какой именно диск содержит установленную систему. Для этого поможет команда dir, с прописыванием двоеточия и обратного слэша. К примеру – dir d:\. Как показывает практики, именно под буквой d прячется система. В этом заключается особенность самого установщика. В крайнем случае, стоит проверить остальные диски – C, E и прочие.
После того как системный индикатор найден, следует ввести команду – copy d:\windows\system32\sethc.exe d:\ , где:
- d – системная буква;
- sethc.exe – встроенная в ОС утилита, которая запускает залипание клавиш. Обычно такое случается, стоит несколько раз нажать SHIFT. То есть вызов командной строки будет осуществляться через утилиту.
С помощью приведенной команды утилита копируется в корень системного диска с возможностью ее восстановления. Теперь нужна другая команда — copy d:\windows\system32\cmd.exe d:\windows\system32\sethc.exe. Далее замены нужно подтвердить вводом буквенного символа «y» и нажать Enter.
Теперь собственно сама инструкция по сбросу пароля:
- Загрузить ПК и когда появится экран блокировки несколько раз нажать SHIFT. Как итог – появится командная строка.
- Набирается команда net user, после чего будет выведен список имеющих учетных записей.
- Найти нужное имя.
- Той же командой задать новый пароль для своей учетки — net user *имя учётной записи* *новый пароль*. В крайнем случае – net user *имя учётной записи* «» (без пароля). Нажать Enter.
После этого можно войти под своим именем с новым паролем либо без него. После проделанных манипуляций и в случае успеха следует вернуть все, как было ранее. Для этого еще раз загрузиться с носителя с дистрибутивом ОС и в появившейся командной стирке ввести команду copy d:\sethc.exe d:\windows\system32\sethc.exe. Подтвердить ввод символом «y», нажав Enter.
Установка пароля на компьютер предназначена для обеспечения более надежной сохранности информации на нем. Но иногда уже после установки кодовой защиты необходимость в ней пропадает. Например, это может случиться по причине, если пользователю удалось обеспечить физическую недосягаемость ПК для посторонних лиц. Конечно, тогда юзер может решить, что всегда вводить ключевое выражение при запуске компьютера не очень удобно, тем более что необходимость в такой защите фактически отпала. Либо же бывают ситуации, когда администратор намеренно решает предоставить доступ к ПК широкому кругу пользователей. В этих случаях ребром становится вопрос, как убрать пароль. Рассмотрим алгоритм действий для решения поставленного вопроса на Виндовс 7.
Сброс пароля, как и его установка, производится двумя способами, в зависимости от того, чью именно учетную запись вы собираетесь открыть для свободного доступа: текущий профиль или профиль другого пользователя. Кроме того, существует дополнительный метод, который полностью не удаляет кодовое выражение, но необходимость его ввода при входе отпадает. Изучим каждый из названных вариантов подробно.
Способ 1: Снятие пароля с текущего профиля
Вначале рассмотрим вариант со снятием пароля с текущего аккаунта, то есть, того профиля, под именем которого вы в настоящий момент залогинены в системе. Для выполнения этой задачи пользователь не обязательно должен обладать полномочиями администратора.


Способ 2: Снятие пароля с другого профиля
Теперь перейдем к вопросу снятия пароля с другого пользователя, то есть, не с того профиля под которым вы сейчас совершаете манипуляции в системе. Для выполнения названной операции обязательно нужно иметь административные права.
- Зайдите в раздел «Панели управления» , который называется «Учетные записи пользователей и безопасность» . Как выполнить указанную задачу обсуждалось в первом способе. Кликайте по наименованию «Учетные записи пользователей» .
- В открывшемся окне щелкайте по пункту «Управление другой учетной записью» .
- Открывается окошко с перечнем всех профилей, которые зарегистрированы на этом ПК, с их логотипами. Кликните по имени того из них, с которого желаете снять кодовую защиту.
- В списке действий, который откроется в новом окне, щелкайте по позиции «Удаление пароля» .
- Открывается окошко удаления пароля. Само ключевое выражение тут вводить не нужно, как мы это делали в первом способе. Это вызвано тем, что любое действие над иной учетной записью может выполнять только администратор. При этом, совершенно неважно, знает он ключ, который задал другой пользователь для своего профиля, или нет, так как имеет права проводить любые действия на компьютере. Поэтому для снятия необходимости вводить ключевое выражение при запуске системы для выбранного юзера администратору достаточно нажать кнопку «Удалить пароль» .
- После выполнения данной манипуляции кодовое слово будет сброшено, о чем говорит отсутствие статуса о его наличии под иконкой соответствующего пользователя.






Способ 3: Отключение необходимости вводить ключевое выражение при входе в систему
Кроме двух способов, о которых была речь выше, существует вариант отключения необходимости вводить кодовое слово при входе в систему без его полного удаления. Для осуществления данного варианта в обязательном порядке требуется обладать правами администратора.

В Windows 7 имеются два метода удаления пароля: для собственного аккаунта и для аккаунта другого пользователя. В первом случае административными полномочиями владеть не обязательно, а во втором – необходимо. При этом алгоритм действий у данных двух методов очень похож. Кроме того, существует дополнительный способ, который полностью не удаляет ключ, но позволяет автоматически входить в систему без необходимости его ввода. Для использования последнего метода также нужно иметь административные права на ПК.
Сегодня, дорогие читатели, мы поговорим с Вами о том, как восстановить пароль Windows 7. Потеря или забывание пароля, несомненно, неприятная ситуация, но с ней можно бороться. Много рядовых пользователей думают, что чем сложнее пароль они поставят, тем лучше будет защищен их компьютер. В принципе, это так и есть, но, как правило, его очень быстро забывают. И тогда возникают вопросы: «А что делать?», «Как сбросить пароль?» и тому подобное. Из-за незнания многие переустанавливают Windows, но этого не стоит делать, так как Вы можете потерять ценные фалы, которые находятся на диске С.
И так, не буду Вас долго томить, а лучше сразу приступим к делу. Для того, что бы восстановить пароль Windows 7, нам понадобятся:
- Установочный диск или образ на флешке системы Windows 7. Если Вы еще не знаете, как создать загрузочную флешку Windows 7, читайте в наших статьях и .
- Пять минут Вашего времени.
- ВНИМАНИЕ .
Для восстановления пароля нам подойдет совершенно любая операционная система Windows 7: использовать ту ОС, которую Вы ставили раньше — совершенно не обязательно. Далее включаем ВНИМАТЕЛЬНОСТЬ и делаем все ТОЛЬКО так, как мы рассказываем. В противном случае Вы рискуете ПОТЕРЯТЬ данные.
Для начала нам необходимо в Биосе выставить загрузку с флешки или диска (зависит от того, что Вы используете для восстановления). В нашем случае восстановление пароля, а точнее его сброс, будем проводить через установочный диск. Для этого заходим в Биос путем нажатия кнопки F10 или F12 в процессе перезагрузки компьютера. В Биосе выбираем в разделе «Boot Devices» напротив «First boot Devices» наш дисковод или флешку (CD-Rom или USB соответственно).

После этого перезагружаем компьютер и грузимся (в нашем случае) с диска. Если Вы все сделали правильно, то перед Вами появится окошко.

После загрузки Вы увидите окно выбора начальных параметров. Здесь просто жмем кнопку «Далее» .

Для того, что бы восстановить или сбросить (кому как больше нравится) пароль, нам необходимо отредактировать некоторый файл реестра, отвечающий за доступ к учетной записи. Мы будем обходить пароль, который забыли, путем создания новой учетной записи, обладающей правами доступа «Администратор» . Это позволит нам, Во-первых, войти в систему, во-вторых, сбросить и поменять старый пароль на новый. Перед нами откроется следующее окно, в котором выбираем .

Потом из доступного списка операционных систем выбираем ту, на которой необходимо восстановить пароль. Если операционных систем у Вас будет несколько, то они все будут находится в списке ниже. Выбираем ту, где восстанавливаем пароль. В моем случае только одна ОС. Жмем «Далее» .

Затем выбираем .

Затем вводим команду «regedit» .

После ввода команды перед нами появляется окно редактора реестра. Начиная с этого этапа будьте Внимательны . Далее все делаете ТОЛЬКО так, как мы рассказываем. Для начала выделяем раздел «HKEY_LOCAL_MACHINE» .

Потом заходим в меню «Файл» и выбираем «Загрузить куст» .

Для того, что бы создать учетную запись администратора из-под системы, нам необходимо провести редактирование файла SAM , который находится по следующему пути. После открытия куста открываем диск, на котором установлена наша Windows 7 (как, правило, это диск C), а затем следуем по такому пути: «С->Windows->System32->Config» . Именно в этой папке и лежит нужный нам файл SAM .

Кликаем дважды на этот файл. После этого нам будет предложено в поле «Имя раздела» ввести имя. Можно вводить совершенно произвольное. Мы, например, введем имя PASS

ВАЖНО
Следуйте по следующему пути (и только по нем): «HKEY_LOCAL_MACHINE -> pass -> SAM -> Domains -> Account -> Users -> 000001F4» и выбирайте файл «F» . Открываем его.

В открывшемся файле находим строку «0038» и в первом столбце меняем цифру 11 на 10 . Смотрите ничего не перепутайте. Если все сделать не так, как мы рассказываем, то можно потерять данные. В худшем случае система может перестать вовсе запускаться.

На всякий случай я закину отредактированный файл (тот, который должен у Вас получится). После этого сохраняем файл путем нажатия кнопки «Ок» .

После этого выбираем папку с именем, которое мы задавали в начале редактирования (папка «pass» ). У Вас она может называться по-другому. переходим в меню «Файл -> Выгрузить куст» .

После этого подтверждаем выгружение куста, все закрываем и перезагружаем компьютер. Не забудьте вынуть диск или флешку, а то после перезагрузки вновь последует загрузка с носителя.После перезагрузки мы видим, что к нашей основной учетной записи добавилась еще одна — запись Администратора. Заходи в нее.

После того, как Вы вошла в систему, переходим по следующему адресу «Панель управление — Учетные записи пользователей — Управление другой учетной записью — Выбираем основную учетную запись — Удаление пароля» .




Затем просто удаляем пароль. После чего перезагружаемся и входим в нашу основную учетную запись безо всяких проблем. Для того, что бы отключить администраторскую учетную запись, Вы можете проделать все аналогично тому, как было рассмотрено выше и вернуть число 11 на 10 .
Напоследок, дорогие читатели, предлагаем просмотреть видео на данную тематику, которое может быть полезным для Вас.
Подводим итоги: Сегодня, дорогие читатели, мы с Вами рассмотрели один из возможных и самых надежных способов, как восстановить пароль в Windows 7. Прочитав нашу статью, Вы поймете, как можно сбросить пароль без труда и особого усилия. Самое главное, что от Вас требуется — это внимательность и немного Вашего времени.
Не забывайте комментировать статьи нашего сайта. Ваше мнение Важно для нас!
| Авторы статьи: Гвинджилия Григорий и Пащенко Сергей |