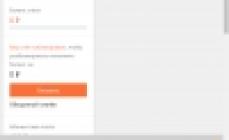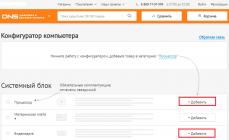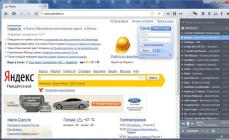Очень часто люди сталкиваются с проблемой, что у них не работает может функционировать частично, но показывать плохо, либо, к примеру, ничего не воспроизводить вообще, не включаться или покрываться ровным серым цветом. Решать это проблему нужно по-разному в зависимости от причин, ее вызвавших.
Каждый хотел бы узнать, почему не работает монитор на ноутбуке именно у него, и сделать это даже в домашних условиях не очень сложно. Зачастую вы сами сможете реанимировать аппаратуру, а если и не сумеете, то будете знать, как описать проблему специалисту.
Почему может не работать монитор ноутбука?
Нередко, если сломался ноутбук, Acer это, ASUS или LG - марка не важна, так как неисправности у компьютеров обычно одинаковые.
Проблемы бывают следующего вида:
- Монитор становится серого оттенка.
- Картинку очень плохо видно.
- Изображение идет полосами.
- Сигнал отсутствует полностью.
Подобные неполадки, как правило, возникают из-за таких поломок:
- Повреждение разъема или шлейфа матрицы.
- Перегорание дешифратора или выход из строя
- Проблемы с видеокартой.
- Поврежденный инвертор матрицы экрана.
- Проблемы с лампой подсветки.

Также стоит помнить, что дело не обязательно будет в поломке. Существуют аппаратные причины, по которым не работает монитор на ноутбуке, либо он функционирует слишком тускло:
- Вы случайно нажали клавишу отключения освещения экрана - она находится на одной из функциональных кнопок от F1 до F12. Чаще всего выглядит как перечеркнутый квадрат. Клавиша также может случайно залипнуть.
- Вы поставили уровень яркости на ноль.
- В аппаратных настройках или драйверах произошел сбой.
- Вы неправильно установили модуль оперативной памяти.
Проверка яркости
Если у вас вдруг перестал работать монитор на ноутбуке, а до этого все было нормально, то попробуйте поменять уровень яркости. Для этого зажмите и нажимайте на функциональную кнопку для увеличения яркости. Это поможет, если экран не полностью потухший, а просто очень тусклый.
Проверьте кнопку выключения экрана
Запасть также может кнопка выключения экрана - она тоже привязана к клавишам F1-F12 либо находится отдельно. Западание может произойти из-за старости клавиатуры, либо если вы прольете на нее что-нибудь сладкое. Справиться с западанием можно с помощью зубочистки или тонкой иглы.

Подключите внешний монитор
Если вышеперечисленные средства вам не помогли, то попробуйте продиагностировать ноутбук, подсоединив к нему через разъем HDMI или VGA какой-нибудь внешний монитор. Не забудьте проверить, чтобы компьютерный монитор либо телевизор также работал и был подключен к источнику питания.
Если изображение отобразится на внешнем мониторе, то ничего хорошего в этом нет. Скорее всего, это означает, что в самом ноутбуке оказался поврежден шлейф или сломалась матрица экрана. Тогда вам останется только идти в сервисный центр и задать специалистам вопрос: "Почему не работает монитор на ноутбуке?"
Сбросьте настройки
Если вы не видите изображения, в том числе и на подключенном внешнем мониторе, то попробуйте сбросить аппаратные настройки:
- Отключите питание ноутбука и вытащите аккумулятор.
- Нажмите кнопку питания и удерживайте ее двадцать секунд.
- Подключите аппаратуру заново.
- Включите ноутбук и выберите обычную загрузку операционной системы.
Также можно попробовать обновить драйверы видеокарты или вернуть систему к состоянию до того, как монитор перестал показывать, если у вас есть резервные копии.

Переустановите модуль оперативной памяти
Если у вас перестал работать монитор на ноутбуке после того, как вы его разбирали или устанавливали новую память, то можно попробовать снова частично разобрать ноутбук, вытащить модуль памяти и поставить его обратно, уже правильно.
Если очень плохо видно изображение
Если изображение у вас на мониторе есть, но оно очень тусклое, то проблема не в матрице - скорее всего, не работает подсветка монитора на ноутбуке. Проблемы с подсветкой тоже бывают разные - она может просто сгореть, а может замкнуть, иметь плохой контакт либо ощущать недостачу питания из-за проблем с инвентором. Понять, что не так именно с вашей матрицей, можно будет только после тестирования всей цепи. В любом случае, если у вас нет опыта работы с ноутбуками, самостоятельно вы такое тестирование точно не проведете, так что придется обращаться к специалистам в сервисном центре.
Если изображение с дефектами
Не работает монитор на ноутбуке: экран показывает, но по нему ползут полосы и пятна? Причин у этой проблемы тоже может быть очень много. Чтобы их установить, потребуется проделать несколько действий.
Первым делом попробуйте подключить к ноутбуку внешний монитор. Если дефекты проявляются и там, то причина поломки сразу ясна - она кроется в У видеокарты могут быть слабые контакты либо какие-то внутренние проблемы. Со слабыми контактами еще можно справиться, прогрев их феном либо перепаяв чип, а вот внутренние поломки, скорее всего, потребуют полностью заменить видеокарту. Помните, что самостоятельно дома вы видеокарту точно не перепаяете - это очень сложный процесс, который требует опыта не только в пайке, но и в работе с ноутбуками. Даже у опытного ремонтника шанс успеха в лучшем случае будет 70 на 30 процентов.

Если на внешний монитор идет нормальное изображение, то проблема не с матрицей ноутбука, а скорее всего, с ее шлейфом. Чаще о неполадках со шлейфом говорят широкие вертикальные полосы, периодически возникающие на экране. Также изображение при надавливании на некоторые части монитора может вдруг частично пропадать или, наоборот, высветляться.
Шлейф - это деталь весьма капризная и хрупкая, а также достаточно недорогая. Так что если в нем будут выявлены неисправности, то намного проще будет его просто заменить.
Стоит отметить, что тут перечислены далеко не все причины, по которым у людей не работает монитор на ноутбуке. Полноценную диагностику в любом случае сможет провести только специалист. Также мы не стали говорить о видимых повреждениях экрана, так как тут причина отсутствия изображения очевидна.
Не работает внешний монитор, подключенный к ноутбуку
Очень часто люди сталкиваются с такой проблемой: подключил монитор к ноутбуку - не работает внешний экран.

Не удивительно, что эта проблема распространена, ведь ноутбуки предназначены в первую очередь для работы с родными мониторами. Можно попробовать сделать следующее:
- Обновить драйверы на видеокарте.
- Перезагрузить компьютер.
- Включить ноутбук с уже подключенным монитором.
- Во время включения ноутбука выйти в БИОС и посмотреть, определяется ли там монитор. Если нет, то проблема может быть в мониторе или в шнуре, а если да, то нужно возиться с настройками уже самой системы.
- Можно попробовать задать внешний монитор принудительно в настройках экрана ноутбука.

Но, как и в компьютере в ноутбуке могут произойти различные непредвиденные ошибки. Так, многие пользователи сталкивались с проблемой следующего характера: ноутбук работал и внезапно погас. Или же экран ноутбука периодически гаснет. Давайте попытаемся разобраться, что можно сделать в такой ситуации.
Если у вас погас экран ноутбука, то попробуйте старый "дедовский" метод. нажатием на кнопку включение. Возможно, это поможет. Если же нет, то читайте дальше.
Экран ноутбука может гаснуть, если на компьютере не настроено электропитание. Вам нужно перейти в панель управления компьютера, затем выбрать пункт "Оборудование и звук
" и здесь нужно будет перейти в меню "Электропитание
".

После нажатия на пункт "Электропитание
" вы попадете в меню, в котором можно будет выбрать одну из нескольких схем электропитания, а точнее, настройку данный схемы. Нужно выбрать ту, которая работает в данный момент. В нашем случае выбрана "сбалансированная" схема электропитания.

В данном меню нужно обратить внимание на время, через которое экран автоматически будет затемняться или гаснуть. Если у вас стоит очень короткий промежуток времени, то экран мог тухнуть из-за этих настроек. По-хорошему экран не будет сам по себе гаснуть, если у него будут заданы настройки, выставленные как на скриншоте.

Кстати, здесь стоит отметить, что экран может внезапно погаснуть, если вы случайно нажали на (чаще всего одну из клавиш f), которая и отвечает за состояние яркости экрана. Попробуйте нажать какие-нибудь из этих кнопок.
Также экран может непроизвольно гаснуть и из-за . Казалось бы, это не очень реально, но были случаи, когда запыленная начинка ноутбука сказывалась на работе экрана.
Проблема может заключаться и в драйверах для видеокарты. Из-за их отсутствия или же если они не слишком новые, экран может терять яркость, а в некоторых случаях даже гаснуть. В данном случае нужно лишь обновить драйвера. Кстати, здесь стоит упомянуть и о BIOS. Возможно, он также нуждается в обновление.
Наиболее маловероятна причина погасания экрана ноутбука - наличие вирусов в нем. Таких случаев практически не было, но все же и такое возможно. Проверьте систему на наличие вирусов с помощью вашего антивируса или .
Если ни один из приведенных здесь способов вам не помог, то попробуйте . Для этих целей на ноутбуке есть разъемы типа VGA, HDMI либо DVI. Если в данном случае на внешнем мониторе изображение появилось, а на ноутбуке его так и нет, то придется нести ноутбук в сервисный центр, так как здесь проблемы скорей всего будут в матрице экрана.
Если у вас не включается экран на ноутбуке, то первым делом следует попробовать выполнить сброс аппаратных настроек. Если это не поможет, то придется искать другие причины неполадки, которые могут быть настолько серьезными, что без похода в сервисный центр обойтись не получится.
Сброс настроек
Аппаратный сброс настроек помогает в большинстве ситуаций, когда не работает экран. Чтобы его выполнить:
- Отключите от ноутбука зарядное устройство.
- Извлеките батарею из лэптопа.
- Удалите остаточный заряд и сбросьте аппаратные настройки, зажав кнопку питания на 20-25 секунд.
- Установите аккумулятор обратно в портативный компьютер и подключите зарядное устройство.
При появлении окна с выбором режима загрузки после некорректного выключения устройства выберите обычный запуск Windows.
Проверка дисплея ноутбука
Если после сброса аппаратных настроек на экране всё равно нет изображения, то попробуйте определить, какой компонент вышел из строя: видеокарта, матрица или другая часть дисплея. Поможет это сделать внешний монитор. Например, на сайте ASUS в разделе поддержки рекомендуется выполнить следующие действия:
- Подключите к ноутбуку внешний монитор, используя имеющийся интерфейс – HDMI или VGA.
- Включите лэптоп. С помощью сочетания Fn+F8 выберите трансляцию изображения через подключенный монитор.
Если на внешнем экране не появится изображение, то проблема кроется в работе видеокарты. Это актуально и для ноутбуков Lenovo, Acer и других производителей. Если же на мониторе картинка отображается, то следует дальше искать неполадку в дисплее ноутбука. Проверку следует проводить в том случае, если у ноутбука шумит вентилятор, светится индикатор или есть другие признаки включения лэптопа. Если ничего подобного нет, то, возможно, проблема не в дисплее – не работает весь ноутбук.
Сброс настроек BIOS
Если проблема возникла после изменения параметров BIOS, то можно попробовать откатить их к заводскому состоянию. С помощью клавиатуры сделать это будет проблематично, но реально. В BIOS есть горячие клавиши, отвечающие за выполнение определенных функций. Сброс настроек к заводскому состоянию обычно проводится клавишей F9.
Теоретически вы можете зайти в BIOS, нажав клавишу Delete, затем сбросить настройки (F9) и сохранить конфигурацию (F10). Но на практике велика вероятность пропустить нужный момент, поэтому разумнее будет сбросить настройки путем извлечения батарейки CMOS, в которой и хранятся параметры BIOS.
Главный недостаток этого способа – необходимость разбирать ноутбук. Зато вы будете уверенны, что настройки BIOS сброшены, и если причиной черного экрана были неверно выставленные параметры, то неполадка будет устранена.
Переустановка планки ОЗУ
Если проблема возникла после чистки ноутбука, то следует еще раз разобрать лэптоп и убедиться, что вы установили все модули правильно и подключили необходимые шлейфы. Поэтому для правильной разборки/сборки ноутбука рекомендуется использовать руководство от производителя – тогда вероятность возникновения ошибки заметно снижается.
В некоторых случаях решить проблему с отсутствием изображения на экране ноутбука помогает переустановка планки оперативной памяти. Особенно это актуально, если на клавиатуру лэптопа была пролита жидкость, или он длительное время находился во влажном помещении, после чего и возникла сбои в работе.

После сборки ноутбука снова попробуйте его включить. Если черный экран остается, хотя ноутбук включается и продолжает работать без изображения на дисплее, то обратитесь в сервисный центр. Возможны следующие причины неполадки:
- Повреждение шлейфа дисплея.
- Короткое замыкание клавиатуры.
- Выход из строя инвертора.
- Поломка лампы подсветки.
Эти неисправности вряд ли получится устранить самостоятельно, здесь требуется квалифицированная помощь с использованием специальных инструментов. Худшее, что может случиться с ноутбуком – выход из строя материнской платы. Но тогда он не будет подавать никаких признаков жизни. В любом случае, точную причину выявит диагностика в сервисном центре.
Проблемы при выходе из спящего режима
Если экран остается черным при выходе из спящего режима, то первым делом следует проверить драйверы видеокарты. Программное обеспечение должно быть последней версии и подходить системе. Скачать актуальные драйверы можно на сайте производителя ноутбука.
В некоторых случаях причиной неполадки является неправильная поддержка спящего режима Windows устройствами ввода. Выход из сна осуществляется с помощью тачпада (мыши) или клавиатуры. Если подключено внешнее устройство, то оно может блокировать пробуждение лэптопа. Чтобы исправить этот недостаток:

Сохраните конфигурацию, нажав «ОК». Не запрещайте пробуждать ноутбук одновременно мыши и клавиатуре, иначе не сможете вывести компьютер из сна. Установите запрет на оба устройства по очереди, проверяя, есть ли положительный эффект.
Перегрев ноутбука
Если на ноутбуке гаснет экран во время работы, то, вероятнее всего, вы столкнулись с перегревом оборудования. В первую очередь следует проверить температуру видеокарты. Используйте для этого бесплатную утилиту Speccy.
Если вы видите, что у видеокарты слишком высокая температура (посмотреть максимально допустимое значение можно в спецификации на сайте производителя), то следует проверить систему охлаждения ноутбука. Иногда достаточно просто почистить систему охлаждения, но если мощности установленных кулеров не хватает, то попробуйте использовать охлаждающую подставку или установить более мощные вентиляторы.
Если при работе компьютером происходит периодическое выключение экрана, то причина этой проблемы не всегда лежит на самом дисплее. Она может быть связана с видеокартой, кабелем подключения, работой ОЗУ и др. Причин множество, и рассмотрению основных из них посвящена эта статья.
Проблемы с постоянно отключающимся дисплеем относятся к наиболее сложным. Провести диагностику и выявить причину в домашних условиях обычному пользователю очень проблематично. Такие нарушения связаны или с аппаратными, или с программными неисправностями. Первые, как правило, требуют обращения в сервисный центр, а вторые можно научиться выявлять, изучив эту статью.
Причина 1: Неисправность монитора
Если монитор выключается при работающем системном блоке, то нельзя исключать проблемы именно с основным устройством вывода. У большинства мониторов стоит защита, срабатываемая автоматически при возникновении перегрева. Но стандартными средствами проверить температуру устройства не удастся. Поэтому здесь можно посоветовать только проверить его на ощупь. Если корпус дисплея слишком горячий, его следует поставить подальше от стены или в другое место с лучшим воздухообменом.

Повышенный уровень влажности — одна из причин периодического выключения дисплея. Перенесите монитор в помещение, где нет повышенной влажности и дайте ему на время постоять. Монитор при этом не следует подключать к сети. И если коррозия еще не успела образоваться, то после испарения всей влаги устройство должно возвратиться к нормальному функционированию.
Отсоедините устройство вывода от системного блока. На экране вы должны увидеть надпись вроде «Нет сигнала» или «Отсутствует подключение». Если такого сообщения нет, значит, нужно обращаться в сервисный центр.
Чтобы убрать монитор из круга потенциальных причин проблемы, нужно просто подключить к стационарному ПК или ноутбуку другое устройство вывода. Если изображение по-прежнему отсутствует, значит, вина лежит на видеокарте или кабеле.
Причина 2: Дефект кабеля
К самой распространенной причине периодического выключения устройства вывода относится повреждение кабеля. Наиболее часто для вывода на экран используются разъемы типа DVI, HDMI. Но до сих пор встречается и формат VGA. Необходимо убедиться, что вставленный кабель держится надежно и закручен с двух сторон (DVI).

- Сначала необходимо попробовать подключить дисплей к другому компьютеру, используя имеющийся кабель. Если нет никаких изменений, просто замените кабель.
- Если смена кабеля не решает проблему, следовательно, неисправность в самом мониторе.
- Если после присоединения к другому компьютеру неисправность исчезает, то проблема не имеет отношения ни к дисплею, ни к кабелю. В таком случае искать причину следует в глубинах системного блока.

Причина 3: Неисправность видеокарты
Еще одной логичной причиной постоянного выключения экрана монитора может быть аппаратный сбой графического адаптера. Для таких случаев характерно следующее:

О том, что следует делать в таких случаях, читаем по ссылке ниже:
Причина 4: Перегрев видеокарты
Во всех современных ПК (включая ноутбуки) на материнских платах располагаются сразу два графических адаптера: внутренний и внешний. В настройках по умолчанию предпочтение отдается той видеокарте, которая считается более производительной (обычно дискретная). Поэтому необходимо мониторить температуру именно внешнего графического модуля.

В большинстве случаев нормальной рабочей температурой графического адаптера считается та, что не превышает 60 градусов Цельсия. Но на мощных видеокартах добиться этого практически нереально. Максимальный пик (нагрузка 100%), как правило, определяется на уровне 85 градусов. Для отдельных ГПУ пиковый максимум достигает 95 градусов.
Почти для всех существующих GPU максимально допустимым верхним пределом является 105 градусов. После этого графический модуль платы в целях охлаждения снижает частоту. Но такая мера может не дать результата и тогда происходит перезагрузка ПК.
Первым делом следует удостовериться в том, что видеокарта не охлаждается должным образом. Для этого существуют, например, программные средства мониторинга температуры. Рассмотрим два из них.
Способ 1: GPU-Z

Способ 2: Speccy

Рассмотрим основные причины, приводящие к недостаточному охлаждению графического адаптера.
Пыль
Если ПК долгое время не чистили от пыли, то самое время к этому приступить. Есть вероятность, что пыль внутри системного блока или на самом кулере видеокарты не позволяет последней нормально охлаждаться. Грязь и пыль на самом кулере карты в особо тяжелых случаях может привести к его остановке. Очистка от пыли не требует специальных навыков: нужно разобрать системный блок или открыть корпус ноутбука, затем воспользоваться пылесосом или мягкой щеткой. Рекомендуется проводить подобную очистку хотя бы 2 раза в год.

Конструктивные особенности ноутбука
Некоторые производители ноутбуков уже на стадии проектирования определенной модели не продумывают надежной системы теплоотвода. В таких случаях у портативных компьютеров бывают, например, очень маленькие решетки на корпусе, что логично приводит к постоянному перегреву всего устройства. Здесь следует позаботиться о том, чтобы подложить сзади (или спереди) под ноутбук любую подставку, приподняв его.

Как вариант можно воспользоваться специальными охлаждающими подставками для портативных ПК. Они позволяют более интенсивно прогонять воздух через компьютер. Существуют модели, работающие от USB, а также имеющие свой собственный аккумулятор.

Утрата свойств термопасты
Теплопередача между GPU и кулером осуществляется посредством специального посредника — термопасты (или термоинтерфейса). Со временем вещество теряет свои свойства, что приводит к недостаточному охлаждению графического адаптера. В таком случае термопасту необходимо срочно заменить.
Примечание: Разбор видеоадаптера приведет к потере гарантии, если она не прошла. Поэтому следует обращаться в официальный сервисный центр. Если гарантийный срок уже позади, читаем по ссылке ниже руководство по замене термоинтерфейса для графической карты.
Причина 5: Режим энергосбережения
В операционной системе Windows всех версий существует специальная служба, отключающая неиспользуемые в настоящее время устройства. Цель такой функции — экономия энергии. По умолчанию в ОС время простоя никогда не бывает ниже 5 минут, если это стационарный компьютер или ноутбук. Но различные ошибочные манипуляции самого пользователя или сторонних программ могут изменить это время на меньшее.
Виндовс 8-10

Виндовс 7

Виндовс XP

Причина 6: Драйвер видеокарты
Неправильная работа драйверов графического адаптера не часто приводит к рассматриваемым проблемам. Но полностью исключать влияние конфликта драйверов (или их отсутствия) на нестабильную работу дисплея не стоит.
- Загружаем компьютер в «Безопасном режиме» .
- Нажимаем «Win» + «R» .
- Далее вводим «devmgmt.msc» .
- Находим дискретную карту (если она имеется) в разделе «Видеоадаптеры» . Никаких желтых значков с восклицательным знаком рядом с названием устройства быть не должно.
- С помощью ПКМ кликаем по названию адаптера, затем выбираем «Свойства» .
- В поле «Состояние устройства» должна быть указана нормальная работа.
- Далее переходим на вкладку «Ресурсы» и удостоверяемся, что конфликты отсутствуют.
Подробнее: Как войти в «Безопасный режим» , на ,





Если устройство отображается с проблемами (наличие дополнительных значков, конфликты ресурсов и т.д.), то драйвер адаптера следует удалить. Для этого выполняем следующее:

Такой способ эффективен при проблемах с драйверами видеоадаптера. Но к сожалению, он не всегда приносит результаты. В сложных случаях от пользователя потребуются поиск и установка драйвера вручную. О том, как это сделать, читаем по ссылкам ниже.
Совет: Прежде всего следует найти и установить драйвера для материнской платы (если у вас они не инсталлированы), затем — все остальные. Это особенно актуально для владельцев ноутбуков.
Причина 7: Оперативная память
Одной из наиболее распространенных причин, вызывающих самовыключение монитора, является сбой в работе оперативной памяти. Для обнаружения таких проблем существуют специальные средства проверки RAM на ошибки. Даже при возникновении неисправности в единственном модуле, этого достаточно для периодического отключения монитора во время работы ПК.

Модули ОЗУ непригодны для ремонта, поэтому при обнаружении проблем в их работе, следует приобрести новые.
Способ 2: Системное средство проверки ОЗУ
Еще один способ для проверки оперативной памяти не требует дополнительного ПО. В самой ОС есть специальный инструмент.
Для запуска диагностики ОЗУ средствами самой операционной системы Windows необходимо:

Таким образом, для определения причины неработоспособности монитора от пользователя потребуется выполнить ряд шагов. Часть этих мероприятий относится к простой и эффективной диагностике методом исключения. Например, так легко идентифицируются аппаратные проблемы, связанные с дисплеем и кабелем. Программные способы требуют достаточно длительного времени, но без них не обойтись для исключения неисправности оперативной памяти.
Сегодня обладатели лэптопов нередко сталкиваются с проблемой, когда темнеет или гаснет экран ноутбука . Все это чаще всего происходит либо от рук самого обладателя лэптопа, либо из-за того, что выходит из строя какая-то важная деталь.
Оказавшись в подобной ситуации, не принимайте поспешных решений и не переживайте. Ведь сейчас существует множество мастерских, где подобные проблемы устраняют за считанные минуты. Главное, в этом случае не пробовать ликвидировать неисправность самостоятельно. Единственное, что желательно сделать, это проверить настройки монитора, возможно, включен спящий режим и из-за этого дисплей темнеет. Если все в норме, а проблема не исчезает, и матрица все же темнеет, не пытайтесь найти ее решение самостоятельно, ведь эта самодеятельность может стоить вам жизни лэптопа. Да и к чему же так рисковать, если вы всегда можете рассчитывать на квалифицированную помощью и консультацию нашего специализированного сервисного центра telemama, где ваш ноут продиагностируют абсолютно бесплатно, и определят, почему появилась проблема и как ее ликвидировать. Далее устранят ее, вернув вам полноценно функционирующее устройство.
Причины, по которым тухнет дисплей ноутбука
Причин, по которым может гаснуть монитор на ноутбуке, существует немало. Ниже мы приведем некоторые их примеры, которые могут привести к такой неисправности.
Очень часто причиной того, что гаснет подсветка ноутбука , является операционная система Windows. Если это так, то необходимо проверить ОС на ошибки, ведь именно они могут негативно влиять на дисплей, его работу. Для того чтобы вернуть к нормальному функционированию ноутбук, необходимо переустановить Виндовс и сбросить BIOS. Эта процедура несложная, но имеет нюансы, которые знает только опытный специалист.

Нередко в ситуации, когда темнеет монитор лэптопа, виноват неисправный инвертор. Это та деталь, которая отвечает за подачу напряжения на лампы подсветки. Если инвертор вышел из строя или его составляющие, то их нужно отремонтировать, либо заменить.
Также причина того, что тухнет экран компьютера, может быть в поломанном шлейфе. Так ли это, можно проверить простым способом: закройте и откройте крышку ноута, если экран загорается и начинает мерцать, то проблема в шлейфе. Зачастую он выходит из строя при механических повреждениях. Чтобы этого не случилось, необходимо переносить ноутбук в специальных сумках, не закрывать резко устройство.
Также причиной неисправности может быть поврежденная матрица. Чтобы ее ликвидировать, необходимо провести замену этой детали. Эта процедура является несложной только для опытного специалиста. Нередко она осуществляется в присутствии клиента.
Очень часто случается, что темнеет экран ноутбука из-за того, что вышел из строя северный мост или видеочип. Эти детали могут повредиться при перегреве, который возникает, когда в системе охлаждения накапливается большое количество грязи. Для того чтобы возобновить работу этих комплектующих, необходимо произвести их замену.
Как видите причин, по которым гаснет экран ноутбука, существует немало и разобраться в них самостоятельно, понять, почему происходит та или иная ситуация, очень сложно. При появлении первых признаков неисправности постарайтесь сразу воспользоваться услугами нашего сервисного центра телемама, где вам предложена будет квалифицированная помощь и консультация специалистов, наших сотрудников. Стоимость наших услуг вас приятно удивит, ведь у нас намного дешевле, чем у других! Также все необходимые запчасти и комплектующие вы можете всегда заказать и приобрести у нас по приемлемой цене.
В конце работы мы выдаем длительную гарантию. Обращайтесь, и мы уверенны, что вы останетесь довольны и результатом нашей работы, и обслуживанием.
| Лови момент: До окончания акции осталось 2 недели!
Сезонная скидка 40-70% |
|||
| Наименование детали | Стоимость комплектующих в руб. | Стоимость установки (ремонта) в руб. |
Заказать услугу |
| Гарантия 1 год |
Звоните или нажмите Средняя цена матрицы 4500 3950 руб. | 900 | |
| 2900 | 900 | ||
| 1500 | 900 | ||
| 1900 | 900 | ||
| 900 | 900 | ||
| 1100 | 900 | ||
| Замена аккумулятора | 1800 | 900 | |
| от 900 (на ваш выбор и в зависимости от производительности) | 900 | ||
| 1990 | |||
| Замена южного моста | от 800-2900 (в зависимости от модели ноутбука) | 1990 | |
| от 900-2900 (в зависимости от модели ноутбука) | 1990 | ||
| 900 | 900 | ||
| 900 | 900 | ||