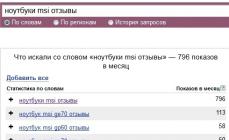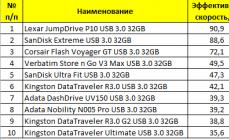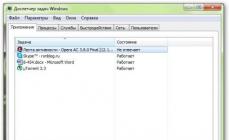По умолчанию в чертежах, созданных на основе шаблона acadiso.dwt, используется размерный стиль ISO-25. Параметры настройки этого стиля, мягко говоря, не очень хорошо подходят для отечественного пользователя AutoCAD, поэтому мы не будем пытаться приспособить его для наших нужд, а сразу создадим новый стиль.
1. Откройте чертеж Work103.dwg и сохраните его в новом файле с именем Work111.dwg.
2. Измените масштаб просмотра таким образом, чтобы всю область черчения занимало изображение вида сверху, включая свободное пространство между видом сверху и рамкой формата.
3. Создайте новый слой Размеры (индекс цвета – 126) и назначьте его текущим, а затем убедитесь в том, что включен режим автоматической привязки Конточка .
4. Включите отображение панели инструментов Размер и расположите ее в правом нижнем углу области черчения, не делая панель стационарной, как показано на рис. 11.1.

Рис. 11.1 Окно AutoCAD с чертежом Work111.dwg после изменения масштаба и включения отображения панели Размер
Совет. Если вы забыли, как включить отображение панели инструментов и (или) сделать ее плавающей, обратитесь к материалу главы 1.
5. Выберите из меню команду Размеры × Размерные стили или щелкните на кнопке Размерные стили панели инструментов Размер либо введите в командном окне команду Рэмстиль или просто рст.
6. В появившемся окне Диспетчер размерных линий будет отображаться пример размеров, нанесенных в соответствии с единственным присутствующим в чертеже размерным стилем ISO-25. Изображение, приведенное в этом окне, не стоит принимать за истину в последней инстанции – оно дает лишь приблизительное представление о стиле и не более того. Щелкните на кнопке Новый , которая находится в правой части окна Диспетчер размерных линий .
7. В строке Имя нового стиля открывшегося окна Создание нового размерного стиля (рис. 11.2) введите вместо предложенного по умолчанию название нового стиля, например ЕСКП. В списке На основе содержится стиль, на основе которого будет создан новый стиль. Поскольку по умолчанию в этом списке присутствует лишь стиль ISO-25, особого выбора у вас не будет. В списке Размеры можно выбрать тип размеров, для которых будет определен новый стиль. Оставьте выбранное в этом списке значение Все размеры .
Рис. 11.2 Окно Создание нового размерного стиля
8. Щелкните на кнопке Далее для закрытия окна Создание нового размерного стиля и переходу к окну определения параметров нового стиля Новый размерный стиль: ЕСКД . Это окно будет открыто на вкладке Линии , предназначенной для настройки параметров размерных и вносных линий.
9. Установите параметры линий в соответствии с рис. 11.3: параметру Шаг в базовых размерах (определяет расстояние по умолчанию, которое используется между параллельными размерными линиями, построенными от общей базы) присвойте значение 60; параметру Удлинения за размерные (определяет расстояние, на которое выносная линия должна выходить за концы стрелок) – значение 10, а параметру Отступ от объекта (определяет расстояние между точкой привязки выносной линии и ее началом) – значение 0.

Рис. 11.3 Параметры линий для нового стиля ЕСКД
Примечание. Пусть вас не смущает изображение, которое появится в области предварительного просмотра, – помните, что наш чертеж будет выводиться на печать в масштабе 1:10. Поэтому все введенные вами значения для получения их размера при печати нужно разделить на 10. Когда остальные параметры стиля будут настроены, изображение в области предварительного просмотра также примет вполне нормальный вид.
10. Перейдите на вкладку Символы и стрелки и установите параметры стрелок в соответствии с рис. 11.4: параметру Размер стрелки присвойте значение 35; в группе Метки центра выберите переключатель Линия и присвойте параметру Размер значение 35.

Рис. 11.4 Параметры стрелок для нового стиля ЕСКД
11. Перейдите на вкладку Текст и установите параметры размерного текста в соответствии с рис. 11.5: из списка Текстовый стиль выберите стиль Текст 3.5 мм; параметру Высота текста присвойте значение 35; параметру Отступ от размерной линии присвойте значение 10; в группе Ориентация текста выберите переключатель Согласно ISO .

Рис. 11.5 Параметры размерного текста для нового стиля ЕСКД
Примечание. Как видно из рис. 11.5, после настройки основных параметров нового стиля изображение в области предварительного просмотра приобрело вполне корректный вид.
12. Перейдите на вкладку Размещение и установите параметры распложения размерного текста и стрелок в соответствии с рис. 11.6: в группе Опции размещения выберите переключатель Текст и установите флажок Подавить стрелки, если они не помещаются между выносными ; в группе Выравнивание текста выберите переключатель Строить выноску ; в группе Подгонка элементов сбросьте флажок Размерная линия между выносными .

Рис. 11.6 Параметры расположения размерного текста и стрелок для нового стиля ЕСКД
13. Перейдите на вкладку Основные единицы и установите параметры точности представления размеров в соответствии с рис. 11.7: в группах Линейные размеры и Угловые размеры , выберите из списка Точность значение 0.

Рис. 11.7 Параметры точности представления размеров для нового стиля ЕСКД
14. Поскольку параметры, представленные на вкладках Альт. единицы и Допуски , нам не понадобятся (первые нужны в тех случаях, когда на чертеже применяются размеры в двух системах измерения, а вторые – в машиностроительных чертежах, на которых указываются предельные отклонения размеров), щелкните на кнопке OK для закрытия окна Новый размерный стиль: ЕСКД .
15. Вы снова вернетесь к окну Диспетчер размерных линий , в котором теперь появится новый стиль ЕСКД (рис. 11.8). Пощелкайте на обоих стилях, чтобы увидеть различия между ними в области предварительного просмотра. Сравнив оба стиля, выберите стиль ЕСКД и щелкните сначала на кнопке Установить , а затем на кнопке Закрыть .

Рис. 11.8 Окно Диспетчер размерных линий с новым стилем ЕСКД
16. Запустите инструмент Текстовые стили (например, введите в командном окне команду ст ) и назначьте текущим текстовый стиль Текст 3.5 мм, выбрав его из списка стилей и щелкнув на кнопке Закрыть .
Теперь созданный вами стиль ЕСКД является текущим, о чем можно судить по значению, отображающемуся в списке стилей на панели инструментов Размер , и мы можем перейти к непосредственному нанесению размеров.
Чертеж детали неприемлем без нанесенных на него размеров. Размеры должны полностью определять величину изделия. Их должно быть достаточное количество, но лишних размеров наносить также не нужно.
Размеры на чертеже могут быть линейные, угловые, радиальные. А так же советую почитать статью « » Линейные размеры определяют длину, ширину, высоту изделия и указываются в миллиметрах без обозначения единицы измерения. Угловые размеры измеряются в градусах, минутах, секундах с обозначением единицы измерения. Радиальные размеры указывают длину радиусов или диаметров дуг и кругов. Размер состоит из:
- Выносных линий, проведенных перпендикулярно отрезку, которые измеряется. Выносные линии угловых размеров проводят радиально, а при нанесении размера дуги — перпендикулярно ее хорде или радиально.
- Размерных линий, проведенных параллельно отрезку, размер которого определяется на расстоянии не менее 10 мм от контура детали. Концы размерных линий ограничиваются стрелками насечками или точками. Выносные линии выходят за размерные на 1 — 5 мм. При нанесении нескольких параллельных размерных линий ближе к контуру наносится меньший размер. Размерными линиями угловых размеров являются дуги с центром в вершине угла или дуги.
- Размерных чисел, которые указывают величину изделия.
В зависимости от изделия и ориентации выносных линий размеры могут быть горизонтальными, вертикальными, параллельными, повернутыми, ординатными. Можно проставлять размеры от общей базы и образовывать размерные цепочки.
Нанесение размеров можно выполнить одним из двух методов. Первый состоит в том, что после введения команды курсором мышки указывается объект, размер которого измеряется и задается положение размерной линии. При использовании второго метода курсором мышки указываются начальные точки выносных линий и положение размерной линии. В последнем случае рекомендуется включить режим объектной привязки.
Варианты нанесения размеров или их редактирования содержатся в команде меню Dimension , а также в виде кнопок на панели Dimension .
AutoCAD создает ассоциативные размеры. Ассоциативность заключается в том, что при изменении объектов командами редактирования элементы размеров автоматически обновляются.
Вид размера на чертеже зависит от выбранного стиля. По умолчанию предлагается стиль ISO-25, предназначенный для машиностроительного черчения. AutoCAD предоставляет возможность вносить изменения в существующие стили, а также создавать собственные стили. От выбранного размерного стиля зависит отображения выносных линий, размер и положение текста, длина и тип стрелок, базовый интервал между размерными линиями и т. и др. Руководят процессом нанесения размеров размерные переменные, значения которых можно изменить при помощи соответствующими командами или в диалоговом окне Dimension Style Manager . Внесение изменений в существующий стиль происходит в диалоговом окне Modyfy Dimension Style . На соответствующих вкладках данного окна можно изменить значение размерных переменных. Вызывается окно нажатием кнопки Modify в окне Dimension Style Manager .

Для создания нового стиля нажать кнопку New в окне Dimension Style Manager в поле New Style Name ввести имя стиля и нажмите кнопку . После чего на вкладках окна Modyfy Dimension Style задать характеристик размеров.

На вкладке Line и вкладке Symbols and Arrows задается цвет, толщина и другие характеристики размерных и выносных линий. Выбирается тип и размер стрелок. На этой же вкладке выбирается отображать или не отображать маркеры в центре круга, а также их размер.
На вкладке Text выбираются параметры размерного текста: цвет, стиль, выравнивание.
На вкладке Fit осуществляется управление взаимным размещением размерных, выносных линий и текста, а также масштабом размеров.
На вкладках Primary Units и Alfernate Units определяется формат единиц измерения, задается точность.
На вкладке Tolerance определяется формат и точность допусков.
Нанесение линейных размеров
Линейные размеры могут быть горизонтальными, вертикальными, ординатного, образовывать стабильные цепи или могут быть нанесены от общей базы. Команда DIMLINEAR (DLI) (Линейный) Способы ввода команды:
Ввести команду одним из перечисленных способов. Система выдаст запрос: Specify first extension line origin or
- Mtext . Откроется окно многострочного текстового редактора Multiline Text Editor , в котором можно внести изменения в размерный текст. Угловые скобки < > обозначают размерное число, определенное системой.
- Text . Позволяет внести изменения в размерный текст, воспользовавшись редактором однострочного текста. При внесении изменений можно набирать определеные последовательности символов, чтобы вставить перед размерным числом знак диаметра (%%с), вставить в текст знак градуса (%%d) и т.д.
- Angle . Можно изменить угол наклона размерного числа или размерного текста. После выбора данной опции система выдаст запрос на значение угла: Specify angle of dimension text:
- Horizontal . Используется для нанесения горизонтального размера. Система выдаст запрос относительно положения размерной линии: Specify dimension line location or [ Mtext / Text / Angle ] :
- Vertical . Используется для нанесения вертикального размера. Система выдаст запрос на положение размерной линии: Specify dimension line location or [ Mtext / Text / Angle ] :
- Rotated (Повернутый). Используется, если необходимо задать угол наклона размерной линии. Система выдаст запрос на значение угла: Specify angle of dimension line <0 > : и запрос относительно положения размерной линии: Specify dimension line location or [ Mtext / Text / Angle ] :
Диалог при нанесении повернутого размера:
При нанесении размеров AutoCAD строит выносные линии перпендикулярно размерной. Однако в случае, если выносные линии ухудшают читаемость других элементов чертежа, угол их наклона можно изменить уже после создания размера.
Для изменения наклона выносных линий:
1. Построить линейный размер.
2. Из меню Dimension выбрать Oblique .
3. Выбрать размер или размеры. Нажать ENTER .
4. Ввести значение угла наклона или указать две точки.
Данной командой строится размерная линия, угол наклона которой совпадает с углом наклона выбранного объекта. Размер наносится аналогично линейному.

Команда DIMBASELINE (DBA) (Базовый) Способы ввода команды:
Ряд размеров (линейных, угловых, ординатных) наносится от общей базовой. За базовую принимается первая выносная линия размера, проставленного предварительной командой, или можно выбрать другую базовую линию. Запрос, относительно положения размерной линии не выдается, поскольку базовый интервал определяется размерным стилем. Выполняется команда в том случае, когда на чертеж нанесен хотя бы один размер, любой из команд DIMLINEAR , или DIMANGULAR .
Система поддерживает такой диалог:

Команда DIMCONTINUE (Продолжить) Способы ввода команды:
Команда создает размерную цепочку, в которой вторая выносная линия предыдущего размера является исходной для размера, который проставляется. Размерные линии принадлежат одной прямой и запросы по их положение не выдаются. Работа команды аналогична работе предыдущей команды .

Команда DIMORDINATE (Ординатный) Способы ввода команды:
Ординатные размеры указывают координаты X или Y точек относительно базовой точки. Базовой точкой, как правило, левый нижний угол детали. Центр системы координат перед простановкой ординатных размеров можно переместить в базовую точку командой UCS с опцией New . Ординатный размер задает расстояние точки до базовой точки соответственно вдоль оси Х или по оси Y и состоит из выносной линии и значение расстояния. Вдоль какой оси проставить значение расстояния, система определяет автоматически.
Для нанесения координатного размера ввести одним из способов команду, а дальше поддерживайте диалог:

Нанесение радиальных размеров
Размер дуги или окружности определяется значением радиуса или диаметра. Для этих объектов существует также возможность нанесения маркеров центра и центровых линий. Команда DIMDIAMETER (Диаметр) Способы ввода команды:
Для нанесения диаметра ввести команду одним из способов. На запрос: Select arc or circle: показать перекрестком любую точку объекта. AutoCad позволяет создать размерную линию произвольной длины и разместить ее под любым углом. Пользуясь опциями команды, можно редактировать размерный текст, а также изменить угол его наклона. Перед значением диаметра AutoCad автоматически вставляет символ. Размерная линия для данного размере не должна быть вертикальной или горизонтальной.
Команда DIMRADIUS (Радиус) Способы ввода команды:
Нанесение радиуса осуществляется аналогично нанесению диаметра. Перед значением радиуса AutoCad автоматически вставляет символ R.

Нанесение угловых размеров
Угловые размеры можно определить для дуги, двух отрезков, трех точек, которые не принадлежат прямой. Выводятся угловые размеры с обозначением единицы измерения о (градус). Размерной линией углового размера является дуга, с центром в вершине угла, выносные линии формируются автоматически. Угловые размеры можно наносить от общей базы, а также создавать размерную цепь. Команда DIMANGULAR (Угловой) Способы ввода команды:
Нанесение угловых размеров сопровождается диалогом:
| Command: _dimangular | Команда Угловой. |
| Select arc, circle, line, or |
Указать дугу, окружность, линию или <параметр по умолчанию>: От данного выбора зависят, которые запросы система выдаст дальше. |
| Select second line: | Указать вторую линию. |
| Specify dimension arc line location or : m | Определить положение размерной линии или выбрать параметр. Выбрать функцию Mtext для редактирования размерного текста. |
| Specify dimension arc line location or: | Определить положение размерной линии. |
| Dimension text = 36 | Система выдает значение размерного текста. |

На этом изучение методов нанесения размеров окончено. А в следующем уроке мы расскажем о .
Для настройки линейных единиц выполните следующие действия.
1. Запустите AutoCAD, выберите из меню команду Файл » Закрыть или нажмите Ctrl+F4 для закрытия созданного по умолчанию чертежа, а затем воспользуйтесь командой Файл » Создать или нажатием Ctrl+N для создания нового чертежа на основе шаблона acadiso.dwt.
2. Выберите из меню команду Формат » Единицы либо введите в командном окне команду Единицы или просто ед . В открывшемся диалоговом окне Единицы чертежа (рис. 3.1) убедитесь в том, что в списке Формат группы Линейные выбран пункт Десятичные , а в списке Формат группе Угловые ) – пункт Десятичные градусы .

Рис. 3.1 Диалоговое окно Единицы чертежа
3. Так как при проектировании рабочей зоны детской комнаты мы будем пользоваться метрической системой единиц, оставьте в списке Формат группы Линейные выбранным значение Десятичные , поскольку все остальные (Архитектурные, Инженерные и Дробные ) используют неметрические единицы (футы, дюймы и их доли). Выбор значения Научные приводит к тому, что все размеры будут указываться в так называемом научном формате (например, значение 2.0039 в этом формате выглядит как 2.0039E+00), что в нашем случае не очень удобно. Для того чтобы понять, чем отличаются различные типы систем единиц, попробуйте выбрать какое-либо другое значение из списка Формат и обратите внимание на примеры, представленные в области Пример . Для возврата к метрической системе единиц снова выберите пункт Десятичные .
4. Теперь обратите внимание на два раскрывающихся списка Точность , которые в группах Линейные и Угловые находятся под списками Формат . Щелкните на кнопке раскрытия списка Точность в группе Линейные . Список откроется, и в нем будут перечислены допустимые значения точности для системы единиц Десятичные (рис. 3.2).

Рис. 3.2 Раскрывающийся список Точность для системы единиц Десятичные
Примечание. Раскрывающиеся списки представляют собой элементы управления, в которых в свернутом состоянии отображается текущий элемент. После щелчка на кнопке раскрытия списка (на ней изображен направленный вниз треугольник), на экране отображается весь список, что позволяет выбрать из него другой элемент. После выбора список закрывается и в нем отображается только выбранный элемент. Как и в случае переключателей, из раскрывающегося списка можно выбрать только один элемент.
5. Заданная с помощью этого списка точность влияет лишь на точность представления линейных размеров на чертеже AutoCAD. Если точность равна 0.1, то любая линия, длина которой задана с большей точностью (например, 2.0039), будет отображаться с округлением до 0.1 (в нашем примере до 2.0). Тем не менее, линия на самом деле будет иметь заданную длину 2.0039. Если изменить значение точности на 0.0001, а затем воспользоваться командой Длина (рассматривается в материале главы 7) для определения длины линии, то измерение покажет длину 2.0039.
6. Выберите из списка Точность пункт 0.0 для представления линейных размеров с точностью до 0.1 мм.
Настройка существующего размерного стиля
Чтобы изменить параметры стиля размера, выберите его имя в окне Dimension Style Manager (Менеджер стиля размера), а затем щелкните на кнопке Modify (Изменить). Появится окно Modify Dimension Style (Изменить стиль размера) (рис. 5.23). Это окно содержит семь вкладок, на которых расположены различные настройки размеров.
Рис. 5.23. Диалоговое окно изменения стиля размера
Параметры линий
Вкладка Lines (Линии) (рис. 5.24) предназначена для управления размерными и выносными линиями.

Рис. 5.24. Параметры размерных линий
Область Dimension lines (Линии размера) позволяет вам устанавливать цвет (Color ), тип (Linetype ) и толщину (Lineweight ) размерных линий, а также интервал между линиями, использующийся при создании базовых размеров. Поле Extend beyond ticks (Выход за пределы меток) доступно только тогда, когда заданы определенные типы стрелок-указателей. Например, если используется архитектурная метка, параметр Extend beyond ticks (Выход за пределы меток) указывает, насколько линия размера будет продлена за пределы меток. Вы можете также сделать невидимой размерную линию с любой стороны от текстового значения. Это может быть удобно при проставлении размеров в загроможденных областях, где линии часто вытесняют текстовое значение размера.
Область Extension lines (Выносные линии) содержит подобные параметры для выносных линий. Вы можете задать цвет (Color ), тип (Linetype ) и толщину (Lineweight ) выносных линий, настроить их длину и указать промежуток меж ду выносной линией и объектом, для которого вы проставляете размеры.
Настройка символов и стрелок
Вкладка Symbols and Arrows (Символы и стрелки) (рис. 5.25) позволяет устанавливать размер и тип используемых стрелок-указателей.

Рис. 5.25. Вкладка Symbols and Arrows (Символы и стрелки)
Вы можете установить различные стрелки-указатели для первой и второй размерных линий, а также отдельную стрелку-указатель для указательных линий (leader ). Область Center marks (Центральные метки) предназначена для определения размера и типа центральных меток. Здесь можно указать, как будут отображаться центральные метки в размерах радиуса и диаметра, а также настроить создание линий цетральных меток командой DIMCENTER .
Вы можете разорвать размер или выносные линии в месте пересечения с геометрическими объектами или другими размерами. Хотя это не является рекомендуемой чертежной практикой, иногда такие разрывы бывают необходимы, поэтому в области Dimension Break (Разрыв размера) присутствует возможность задать величину такого разрыва.
Параметры в области Arc length symbol (Символ длины дуги) отвечают за место отображения символа длины дуги при использовании команды DIMARC . В поле Jog angle (Угол зигзага) указывают угол зигзагообразного участка линии, используемого при выполнении команды DIMJOGGED .
Настройка текста
Вкладка Text (Текст) (см. рис. 5.23) управляет размещением и видом текста. В области Text appearance (Вид текста) можно устанавливать используемый стиль текста. Нажатие кнопки с многоточием приводит к появлению диалогового окна Style (Стиль), в котором можно создавать и изменять стили текста. Кроме того, на данной вкладке можно настроить цвет и фон текста, а также задать отображение рамки вокруг текста, установив флажок Draw frame around text (Рисовать рамку вокруг текста).
Параметры Text height (Высота текста) и Fraction height scale (Масштаб высоты дроби) управляют высотой текста. Коэффициент Fraction height scale (Масштаб высоты дроби) применяется к тексту числителя и знаменателя в дроби. Например, если задано значение текстовой высоты .125 , а масштаб высоты дроби – .5 , то высота числителя и знаменателя должна быть .0625 , чтобы вместе они уложились в общую высоту дроби.
В области Text placement (Размещение текста) можно задать размещение текста относительно размерных и выносных линий. В поле Offset from dim line (Смещение от линии размера) задают промежуток между линией и текстовым значением размера. В раскрывающемся списке Vertical (Вертикально) можно выбрать положение текстового значения относительно размерной линии: выше, ниже или по центру. Если вы выберете значение JIS , текстовое значение размера будет расположено в соответствии с японским индустриальным стандартом. Список Horizontal (Горизонтально) задает размещение текста относительно выносных линий: вы можете разместить текст возле первых или вторых выносных линий или протянуть его поверх какой-либо выносной линии.
Параметры подгонки и масштаба
Вкладка Fit (Подгонка) (рис. 5.26) управляет поведением и масштабом размеров. Здесь можно указать, что будет происходить с размерами, если AutoCAD не может разместить одновременно размерные линии и текстовое значение между выносными линиями.

Рис. 5.26. Параметры подгонки и масштаба размеров
С помощью параметров, расположенных в области Text placement (Размещение текста), можно определить, куда будет помещаться текст, если он не находится в заданном по умолчанию положении.
В главе 1 мы обсуждали масштабные коэффициенты аннотаций. Например, если чертеж нужно печатать в масштабе 1/8”=1’-0” , вы должны масштабировать все аннотации вашего чертежа с коэффициентом 96. Поскольку рисунок сокращен для печати, это гарантирует, что аннотация будет правильного размера. Переключатель Scale for dimension features (Масштаб для свойств размера) управляет общим масштабом аннотаций объектов размера.
Внимание!
Важно отметить, что параметр Scale for dimension features (Масштаб для свойств размера) влияет только на размер самих размерных объектов (линий, текста), но не на значения размеров.
Use overall scale of (Использовать общий масштаб) – это масштабный коэффициент, который применяется ко всем свойствам размера. Например, если текстовые значения и стрелки-указатели имеют высоту .125 , а значение общего масштаба – 2 , AutoCAD будет отображать текст и стрелки-указатели в масштабе .25 .
Общий масштаб (положение переключателя Use overall scale of (Использовать полный масштаб)) чаще всего используется, когда размеры помещаются в пространство моделирования (область рисования) и вы выводите в этом пространстве вид чертежа. Если же вы выводите чертеж из пространства макета (листа), то можете установить переключатель в положение Scale dimensions to layout (Масштабировать размеры для макета). В этом случае AutoCAD автоматически масштабирует все свойства размеров в соответствии с масштабом области просмотра макета. Это полезно, когда один рисунок содержит множество видов и графических масштабов.
В области Fine tuning (Тонкая настройка) можно задать некоторые дополнительные параметры вида размера. Когда установлен флажок Place text manually (Помещать текст вручную), при создании размеров появляется дополнительная подсказка, что позволяет вам определять местоположение текстового значения размера после того, как вы определите местонахождение размерной линии.
Установленный флажок Draw dim line between ext lines (Рисовать линию размера между выносными линиями) вынудит линию размера разместиться между выносными линиями независимо от местоположения текстового значения.
Определение основных единиц
Параметры на вкладке Primary Units (Основные единицы) (рис. 5.27) предназначены для форматирования текстового значения размера. В области Linear dimensions (Линейные размеры) можно указать, как будут отображаться единицы измерения, а в области Angular dimensions (Угловые размеры) – как будут выглядеть угловые размеры.

Рис. 5.27. Параметры форматирования текстового значения размера
Параметр Unit format (Формат единиц) устанавливает формат единиц измерения для размеров всех типов, кроме угловых. Обычно его настраивают для согласования единиц измерения рисунка. В дополнение к стандартным настройкам вы можете также выбрать единицы Рабочего стола Windows, которые используют параметры, расположенные в окне (рис. 5.28). Это окно можно вызвать, выполнив команду Пуск ? Панель управления и щелкнув в открывшемся окне на значке Язык и региональные стандарты .

Рис. 5.28. Окно настройки региональных параметров Windows
С помощью списка Units format (Формат единиц) в области Angular dimensions (Угловые размеры) можно управлять отображением угловых размеров: Decimal Degrees (Десятичные градусы), Degrees Minutes Seconds (Градусы, минуты, секунды), Gradians (Градианы) или Radians (Радианы).
Параметр Precision (Точность) контролирует количество десятичных разрядов в тексте размера. Он влияет только на отображение текстового значения, не изменяя геометрию рисунка и не затрагивая фактическое измеренное значение размера.
В раскрывающемся списке Fraction format (Формат дроби) можно выбрать вариант отображения дробей. Эта настройка доступна, только когда в списке Unit format (Формат единиц) выбран пункт Architectural (Архитектурный) или Fractional (Дробный). Данный параметр используется в сочетании с параметром Fractional height scale (Масштаб высоты дроби) на вкладке Text (Текст).
Если в списке Units format (Формат единиц) выбрано значение Decimal (Десятичный), то в раскрывающемся списке Decimal separator (Десятичный разделитель) можно установить символ, используемый в качестве десятичного разделителя.
В поле Round off (Округление) задают правило округления для размеров всех типов, кроме углового. Если вы введете значение 0.25 , все расстояния округлятся к самому близкому значению 0.25 от единицы измерения. Если вы введете значение 1.0 , все измеренные расстояния округляются к самому близкому целому числу. Количество цифр, отображаемых после десятичной точки, зависит от значения параметра Precision (Точность).
В поле Prefix (Префикс) можно задать префикс для текстового значения размера. Указанный текст будет помещаться перед заданным по умолчанию значением. Вы можете ввести в данное поле любой текст или использовать управляющие коды, чтобы отобразить специальные символы. Например, управляющий код %% отвечает за отображение символа диаметра.
В поле Suffix (Суффикс) также можно задать дополнительный текст, однако в этом случае он будет помещаться после заданного по умолчанию значения. Например, можно ввести символ дюйма (” ), и программа будет вставлять его после каждого значения размера.
Область Measurement scale (Масштаб измерений) содержит параметры, позволяющие определить коэффициент масштаба для значений размера, заданных по умолчанию. Параметр Scale factor (Коэффициент масштаба) определяет коэффициент масштаба для измерений линейных размеров. Значение любого линейного размера умножается на этот коэффициент масштаба, и окончательное значение используется как заданный по умолчанию текст. Например, если вы установите коэффициент масштаба размера равным 2 , то текстовое значение размера для линии в один дюйм будет отображаться в два дюйма. Значение не применяется к угловым измерениям и к округлению значений, а также к положительным или отрицательным значениям допуска.
Если установлен флажок Apply to layout dimensions only (Применять только к размерам макетов), значение масштабированного размера будет применяться только к размерам, созданным в макетах (пространстве листов просмотра).
Настройки в области Zero suppression (Подавление нулей) управляют отображением ведущих и конечных нулей в текстовых значениях размеров. Например, при использовании десятичных единиц измерения установка флажка Leading (Ведущие) означает, что значение 0.5000 будет отображаться как .5000 . При установленном флажке Trailing (Конечные) размер 12.5000 будет выглядеть как 12.5 .
Флажки 0 feet (0 в футах) и 0 inches (0 в дюймах) управляют отображением нулей в значениях размеров, выраженных в дюймах и футах. Например, если флажок 0 feet (0 в футах) установлен, значение 0?8? будет отображаться как 8? . При установленном флажке 0 inches (0 в дюймах) значение 12?0? будет отображаться как 12? .
Альтернативные единицы измерения
Вкладка Alternate Units (Альтернативные единицы) (рис. 5.29) позволяет показывать размеры в двух различных форматах. Типичный пример – отображение размеров одновременно в миллиметрах и дюймах, например 2.00 . Вкладка Alternate Units (Альтернативные единицы) содержит параметры, подобные настройкам на вкладке Primary Units (Основные единицы). Чтобы разрешить использование альтернативных единиц, установите флажок Display alternate units (Отображать альтернативные единицы). Если он установлен, остальные параметры будут активными.

Рис. 5.29. Вкладка параметров альтернативных единиц
Значение параметров Unit format (Формат единиц) и Precision (Точность) не отличается от значения аналогичных параметров на вкладке Primary Units (Основные единицы). При использовании форматов дробных единиц (архитектурного и дробного) вы можете выбрать между скомпонованными и нескомпонованным видами дроби.
Настройки Multiplier for alt units (Множитель для альтернативных единиц) и Round distances to (Округлять расстояния до) определяют переходной коэффициент между первичными и альтернативными единицами. Например, для преобразования дюймов в миллиметры задайте множитель 25.4 . Это значение не влияет на угловые размеры. Настройка Round distances to (Округлять расстояния до) позволяет применять округленные значения к альтернативным размерам. Это округленное значение не зависит от первичного значения округления единиц измерения.
Параметры Prefix (Префикс), Suffix (Суффикс) и флажки в области Zero supression (Подавление нулей) настраивают так же, как для основных единиц. Например, чтобы разместить после альтернативных единиц запись мм , введите в поле Suffix (Суффикс) соответствующее значение.
С помощью переключателя Placement (Размещение) можно выбрать, где будут отображаться альтернативные единицы: после основного значения (After primary value ) или ниже его (Below primary value ).
Параметры допусков
Вкладка Tolerances (Допуски) предназначена для управления отображением и значениями допусков как для основных, так и для альтернативных единиц (рис. 5.30). Параметры, расположенные в области Zero supression (Подавление нулей), и Precision (Точность) работают таким же образом, как аналогичные параметры на вкладках Primary Units (Основные единицы) и Alternate Units (Альтернативные единицы), но управляют только значениями допусков. В полях Upper value (Верхняя граница) и Lower value (Нижняя граница) можно задать верхний и нижний пределы значений параметров допусков.

Рис. 5.30. Вкладка Tolerances (Допуски)
В поле Scaling for height (Масштабирование для высоты) можно задать относительный размер текстового значения допуска. Это коэффициент масштаба, умноженный на высоту текста основной единицы. Например, если вы задаете значение Scaling for height (Масштабирование для высоты) равным .5 , текст допуска будет равен половине размера основной единицы.
Настройка Method (Метод) управляет отображением допусков.
В списке Vertical position (Вертикальное положение) выбирают вертикальное расположение основного текстового значения размера по отношению к тексту допуска: Top (Сверху), Middle (Посередине) или Bottom (Снизу).
Рассмотрим порядок изменения существующего стиля размера.
1. Запустите команду DIMSTYLE , чтобы вызвать диалоговое окно Dimension Style Manager (Менеджер стиля размера).
2. Выберите созданный ранее стиль размера Mech и щелкните на кнопке Modify (Изменить). Появится диалоговое окно Modify Dimension Style (Изменить стиль размера).
3. На вкладке Symbols and Arrows (Символы и стрелки) задайте для параметра Arrow size (Размер стрелки) значение .125 .
4. На вкладке Text (Текст) нажмите кнопку с многоточием, расположенную рядом со списком Text style (Стиль текста). Появится диалоговое окно Text style (Стиль текста). Нажмите в нем кнопку New (Новый) и создайте стиль текста с именем DIM , используя шрифт romans.shx . Нажмите кнопку Apply (Применить), а затем Close (Закрыть), чтобы вернуться в окно Modify Dimension Style (Изменить стиль размера).
5. Выберите в списке Text style (Стиль текста) стиль текста DIM , который вы только что создали, и задайте параметр Text height (Высота текста) равным .125 .
6. Нажмите кнопку OK , чтобы сохранить изменения стиля размера и возвратиться в окно Dimension Style Manager (Менеджер стиля размера). Выберите стиль размера Mech и щелкните на кнопке Set Current (Установить текущим), чтобы установить данный стиль размера в качестве текущего. Нажмите кнопку Close (Закрыть), чтобы завершить выполнение команды DIMSTYLE . Размеры, связанные с этим стилем, будут обновлены.
Из книги Экстремальное программирование автора Бек КентГлава 20. Адаптация ХР для существующего проекта Проекты, в которых требуется изменить существующую культуру, встречаются гораздо чаще, чем проекты, в которых новую культуру необходимо сформировать с нуля. Внедряйте ХР в рамках существующего проекта понемногу, начиная с
Из книги AutoCAD 2009 автора Орлов Андрей АлександровичСоздание размерного стиля AutoCAD поставляется с предопределенным стилем размера, заданным по умолчанию, – Standard (Стандартный). Его можно изменить, переименовать и даже удалить, если он не указан текущим. Параметры стиля Standard (Стандартный) определены в файле шаблона,
Из книги ArchiCAD 11 автора Днепров Александр ГУстановка стиля Прежде чем начать ввод текста, обратите внимание на текущие параметры текста, которые можно увидеть на панели форматирования: высоту и цвет пера. Они не совпадают с теми настройками, которые мы установили для технических требований. Дело в том, что окно
Из книги Excel. Мультимедийный курс автора Мединов ОлегДобавление нового листа и удаление существующего Вы можете добавить в книгу листы или удалить уже существующие. Для добавления нового листа нужно щелкнуть кнопкой мыши на ярлыке, расположенном справа от ярлыка последнего листа. В конец книги появится новый лист с
Из книги AutoCAD 2009 для студента. Самоучитель автора Соколова Татьяна ЮрьевнаРедактирование размерного текста Команда DIMTEDIT обеспечивает редактирование размерного текста и вызывается щелчком на пиктограмме Dimension Text Edit на панели инструментов Dimension.Запросы команды DIMTEDIT: Select dimension: – выбрать размер Specify new location for dimension text or : –
Из книги Обработка баз данных на Visual Basic®.NET автора Мак-Манус Джеффри П Из книги AutoCAD 2010 автора Орлов Андрей Александрович Из книги Основы объектно-ориентированного программирования автора Мейер БертранСоздание размерного стиля AutoCAD поставляется с предопределенным стилем размера, заданным по умолчанию, – ISO-25. Его можно изменить, переименовать и даже удалить, если он не указан текущим. Параметры стиля ISO-25 определены в файле шаблона, используемого для создания
Из книги Windows Script Host для Windows 2000/XP автора Попов Андрей ВладимировичПравила стиля Исходные тексты классов в данной книге строго подчиняются основным правилам стиля. Они регламентируют отступы, шрифты, выбор имен классов и их компонент, использование нижнего и верхнего регистров.Далее этим правилам будет уделяться серьезное внимание, а
Из книги AutoCAD 2009. Учебный курс автора Соколова Татьяна ЮрьевнаДва стиля Ряд основных различий между понятиями, о которых шла речь, мы представили в виде таблицы.Итак, есть два отношения - "быть потомком" и "быть клиентом"; две формы повторного использования - интерфейсов и реализаций; скрытие информации и его отсутствие; защита от
Из книги AutoCAD 2008 для студента: популярный самоучитель автора Соколова Татьяна ЮрьевнаОткрытие существующего одиночного сценария Открыть уже существующий сценарий можно с помощью пункта меню File|Open. Диалоговое окно открытия файлов позволяет запретить изменения выбранного файла (режим "Только чтение"), а также отобразить этот файл в текстовом (Text) или
Из книги автораОткрытие существующего WS-файла Имеющийся на диске WS-файл открывается так же, как и обычный одиночный сценарий - с помощью пункта меню File|Open. Для примера откроем созданный в главе 7 файл PhoneBook.wsf, который содержит четыре задания. По умолчанию этот файл открывается в режиме
Из книги автораРедактирование размерного текста Команда DIMTEDIT обеспечивает редактирование размерного текста и вызывается щелчком на пиктограмме Dimension Text Edit на панели инструментов Dimension.Запросы команды
Из книги автораНастройка стиля отображения Стиль отображения можно выбрать в любой момент и при необходимости изменить его параметры или создать собственный стиль, изменяя настройки граней и кромок и используя затенение и фон. Команда VISUALSTYLES загружает Диспетчер визуальных стилей
Из книги автораРедактирование размерного текста Команда DIMTEDIT обеспечивает редактирование размерного текста и вызывается щелчком на пиктограмме Dimension Text Edit на панели инструментов Dimension.Запросы команды DIMTEDIT:Select dimension: – выбрать размерSpecify new location for dimension text or : – указать
Из книги автораНастройка стиля отображения Стиль отображения можно выбрать в любой момент и, при необходимости, изменить его параметры или создать собственный стиль, изменяя настройки граней и кромок и используя затенение и фон. Команда VISUALSTYLES загружает Диспетчер визуальных стилей
В этом уроке мы поговорим о том, как правильно выставить настройки в AutoCAD по ГОСТ.
Это касается следущих тем:
– Какие шрифты для Автокада соответствуют ГОСТ;
– Как сделать чтобы размеры и тексты были по ГОСТ;
– Какие ГОСТы еще используются в чертежах;
– Как настроить линии по ГОСТ в Автокаде;
– Как лучше вставлять рамки по ГОСТ в Автокад;
– Какие есть штриховки по ГОСТ в AutoCAD.
Видео версия урока:
Текстовая версия урока:
Привет дорогой коллега! Несмотря на то, что существует СПДС модуль, который помогает и облегчает жизнь пользователю Автокада, есть вероятность всегда, что потребуется ручная настройка программы по ГОСТ. Я говорю сейчас о размерах по гост, тексту по гост, штриховке и других не менее важных элементах. Предлагаю сразу перейти к уроку и начнем мы с первого вопроса.
Вопрос 1. Как настроить штриховку по ГОСТ в Автокаде?
Если быть более точным, то сейчас мы поговорим про соответствие образцов, которые есть в Автокаде, с ГОСТовскими обозначениями, которые следует использовать при
Поясню. Образцов штриховок в Автокаде очень много, но не все они соответствуют ГОСТу, поэтому сейчас я ниже покажу, какие штриховки соответствуют ГОСТу и что они обозначают.
Шаг 1. Напомним, для входа в режим штрихования элементов, требуется нажать на специальную одноименную команду “штриховка”. Которая находится на вкладке “главная” на панельке “рисование”.
Шаг 2. Перед тем, как начать штриховать объекты, мы должны выбрать “образец”, которым и будем штриховать. Но напомню, не все “образцы” соответствуют нашим ГОСТам, поэтому запомните или запишите наименования “образцов” штриховок, которые следует использовать по ГОСТу.
Образец ANSI 31 – По ГОСТу обозначают металлы .
Если сделать угол 45 градусов, то такой штриховкой обозначают дерево.

Образец ANSI 32 – По ГОСТу обозначают кирпич .

Образец ANSI 35 – По ГОСТу обозначают железобетон .

Образец ANSI 36 – По ГОСТу обозначают бетон .

Образец ANSI 37 – По ГОСТу обозначают утеплители, гипс и т.д .

Вопрос 2. Как настроить текст по ГОСТ в Автокаде?
Шаг 1. Заходим в стили текста.


Шаг 2. Заходим в нужный размерный стиль.

Шаг 3. В окне “изменения размерного стиля” переходим на вкладку “Символы и стрелки” и выставляем в стрелках “двойные засечки”. Делаем это во всех трех пунктах, первая, вторая и выноска.


Шаг 4. Следующим шагом мы переходим на вкладку “текст” и в свойствах текста в пункте “текстовый стиль” выбираем наш текстовый стиль, который мы настроили во втором вопросе. Тем самым шрифт текста у размеров будет по ГОСТу.

Вопрос 4. Как настроить толщины линий по ГОСТ в Автокаде?

Шаг 2. Чтобы задать нужную толщину весу линий, нужно всего лишь нажать на столбец “Вес линий” у нужного слоя и задать требуемую толщину по ГОСТу.

Вопрос 5. Как настроить рамку и штамп по ГОСТ в Автокаде?
Проще всего создать рамку и штамп можно через СПДС модуль в Автокаде.
Шаг 1. Если у Вас нету , скачайте и установите его. Если есть, переходите на вкладку СПДС и кликните по команде “формат”.

Шаг 2. В новом окне, раскрываем список под названием “Шаблон листа. Рабочий чертеж СПДС”, в нем выбираем нужный нам шаблон листа, например, альбомный А3. Кликаем ОК.

Шаг 3. Выберите место для вставки рамки и Вы получите уже оформленный лист, причем с правильным штампом. Так касается любого формата.

Давайте подведем итоги друзья! В России при оформлении и работе с проектами в Автокаде мы должны придерживаться наших ГОСТов. Соответственно, перед началом работы следует настроить и выставить все по ГОСТу и уже затем приступать к созданию проектов. А как настроить все по ГОСТ мы вкратце обсудили в этом уроке, но если у Вас остались вопросы смело задавайте их в комментариях.