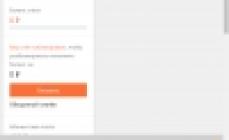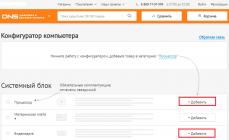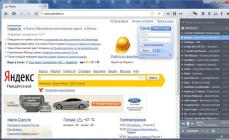Новая операционная система. Она имеет обновленный интерфейс. Привыкнуть к нему может далеко не каждый. Тем не менее сейчас поддержка Windows 7 прекращается. И пользователям приходится переходить на "восьмерку" и "десятку". Не трудно догадаться, что новая операционная система зачастую сталкивается со сбоями и неполадками в работе. Что делать, если внезапно у человека не запускается "Виндовс 10"? Как решить подобную проблему? Разобраться в этих вопросах нам предстоит далее. На самом деле, если следовать некоторым указаниям, явление можно убрать раз и навсегда.
Источники всех бед
"Виндовс 10" не работает? У подобного явления может быть множество причин. И зачастую выявить их проблематично.
На практике проблемы с запуском операционной системы возникают из-за:
- повреждений драйверов;
- конфликтов оборудования;
- несовместимости "железа";
- вирусного заражения ПК;
- наличия на компьютере большого объема информации;
- перегрузки процессора;
- сбоев системы;
- критических ошибок;
- повреждений оборудования.
На самом деле обнаружить истинную причину сбоя бывает проблематично. Не запускается "Виндовс 10"? Что делать? Все зависит от конкретной ситуации. Ниже мы рассмотрим наиболее распространенные варианты развития событий.

Обновление
Многие пользователи жалуются, что у них не запускается "Виндовс 10" после обновления. Подобные ситуации стараются устранять, но от них никто не застрахован. "Майкрософт" действительно иногда выпускает обновления, провоцирующие проблемы с запуском операционных систем.
Как исправить ситуацию? Если "Виндовс 10" не запускается после обновления, пользователю придется либо откатить ОС, либо полностью переустановить ее. Первый вариант наиболее предпочтительный. На нем мы и остановимся.
Откат обновлений Windows 10 производится так:
- Перезагрузить компьютер.
- Во время включения машины нажать на F8.
- Нажать на пункт меню "Диагностика".
- Перейти к надстройке "Восстановление".
Можно просто сидеть и ждать, пока операционная система сама выполнит откат. Как только все необходимые манипуляции будут проведены, компьютер перезагрузится. Далее ОС должна будет заработать в полную силу.
Восстановление системы
Но иногда подобные действия не помогают. У пользователя все равно возникает черный экран при загрузке Windows 10. Что делать?

Пользователь может выбрать точку восстановления всей операционной системы. Этот прием оказывается эффективным при сбоях, связанных с обновлениями. Для критических ошибок он не годится.
Итак, чтобы восстановить "Виндовс 10", потребуется:
- Включить компьютер и в момент загрузки системы нажать на F8.
- Перейти в "Диагностика" - "Дополнительные параметры".
- Выбрать точку восстановления.
- Подождать несколько минут.
Все перечисленные шаги откатят операционную систему на выбранную дату. Обычно процесс отнимает всего несколько минут, но иногда приходится ждать дольше.
Быстрое решение
Почему не запускается "Виндовс 10"? Иногда причиной тому становятся самые обычные системные сбои. Они приводят к тому, что пользователь видит
Как исправить ситуацию? Первое, что должен сделать юзер - перезагрузить операционную систему. Например, выключив и включив компьютер. Если причина кроется в системном сбое, запуск Windows произойдет успешно.
Видео
Не запускается "Виндовс 10"? С этой проблемой сталкиваются многие пользователи. В некоторых случаях при загрузке операционной системы возникает черный экран, но звуки "за кадром" слышны.

Подобное явление указывает на проблемы с видеокартой. Придется снять ее и заменить. После этого операционная система снова заработает. Можно отнести компьютер в сервисный центр и сообщить о своих подозрениях. Мастер проверит работоспособность видеокарты и поможет исправить неполадки.
BIOS
Появляется черный экран при загрузке Windows 10? Такое может происходить из-за сбитых настроек BIOS. Единственное верное решение - откатить параметры.
Сделать это можно либо при помощи меню BIOS, либо посредством нажатия на специальный переключатель на материнской плате. Самым простым решением является обесточивание батарейки в компьютере. Достаточно вынуть ее на несколько секунд и вставить обратно.
Безопасность
"Виндовс 10" не запускается? Черный экран появляется снова и снова? Поможет запуск в безопасном режиме. Этот вариант хорошо действует, если причина сбоя кроется в драйверах.
Необходимо:
- Перезапустить ОС.
- Нажать на F8 и войти в меню диагностики.
- Выбрать "Дополнительные параметры" - "Параметры загрузки" - "Перезагрузить".
- Нажать на F4.
Вот и все. После перечисленных манипуляций произойдет автоматический запуск безопасного режима "Виндовс 10". С его помощью можно удалить драйверы, а также осуществить откат ОС.

Вирусы
Как быть, если пользователь подозревает, что его компьютер инфицирован? Придется проверить ОС на наличие вирусов. Но если система не загружается, сделать это будет не так-то просто.
Для воплощения задумки в жизнь пользователь должен:
- Зайти в безопасный режим "Виндовс 10" с сетевыми драйверами.
- Запустить антивирус.
- Просканировать систему.
- Удалить все потенциально опасные объекты. Очистить зараженные файлы (если это возможно).
- Перезапустить ОС.
Если все сделано правильно, то компьютер заработает. Недостатком подобного приема является то, что зачастую вирусы полностью разрушают операционную систему. И после их удаления приходится переустанавливать Windows.
Реестр в помощь
Появляется черный экран при загрузке Windows 10? Каждый пользователь может столкнуться с ошибками системного реестра. Они приводят к тому, что ОС не загружается. Это довольно неприятное явление, но с ним можно справиться.
Желательно воспользоваться дополнительным софтом. Речь идет о программе CCleaner . С ее помощью производится автоматическая очистка и восстановление реестра ПК.

Потребуется:
- Запустить "Виндовс 10" в безопасном режиме (с драйверами).
- Запустить CCleaner .
- Нажать на "Анализ", затем на "Очистка".
- Открыть вкладку "Реестр".
- Кликнуть по "Проверка".
- Дождаться завершения операции.
Как показывает практика, после восстановления реестра пользователь вновь сможет насладиться операционной системой от "Майкрософт". Опытные юзеры способны воспользоваться командной строкой для воплощения задумки в жизнь.
Несовместимость и конфликты
Windows 10 - это абсолютно новая операционная система. Она сталкивается с несовместимостью старого оборудования. И поэтому при загрузке ОС возникает черный экран. В некоторых случаях на нем можно увидеть текст с ошибкой. Соответствующая надпись поможет определить, что именно и с чем конфликтует.
Нетрудно догадаться, что для устранения неполадки достаточно заменить несовместимые устройства. Желательно устанавливать "Виндовс 10" на новые компьютеры. И выбирать "железо", которое совместимо с упомянутым программным обеспечением. Тогда подобный вариант развития событий не побеспокоит пользователя.
Слишком медленно
"Виндовс 10" не запускается? Операционная система работает и загружается слишком медленно? В этом случае придется просканировать компьютер на наличие вирусов. Их нет? Тогда необходимо провести чистку реестра. Все равно ПК тормозит? Если пользователь уверен в мощности компьютера, придется заняться отладкой ОС.
Обычно она сводится к следующим манипуляциям:
- открыть "Диспетчер задач" и в разделе "Автозапуск" отключить основную массу программ;
- удалить все лишнее программное обеспечение;
- избавиться от устаревших и ненужных файлов (с очисткой корзины);
- провести дефрагментацию жесткого диска (можно обойтись очисткой и восстановлением реестра).
Как правило, все это помогает ускорить работу компьютера. И тогда операционная система будет загружаться и отвечать на запросы пользователя очень быстро.

Заключение
Мы выяснили, почему не запускается "Виндовс 10" в том или ином случае. Нам удалось разобраться с основной массой сбоев и неполадок. Теперь решение поставленной задачи не доставит хлопот.
Если не получается выяснить, в чем причина черного экрана в "Виндовс 10", придется отнести компьютер в сервисный центр. Там машину починят в кратчайшие сроки. Если в ОС нет никаких важных данных, пользователь может воспользоваться установочным диском и переустановить систему. Это один из наиболее эффективных приемов.
Бывает так, что при загрузке Windows 10 «зависает» черный экран с курсором. Такая же проблема может наблюдаться при перезагрузке, а также после установки/переустановки данной операционной системы. Ошибка обычно возникает из-за неправильной работы драйверов видеокарт AMD Radeon и NVidia, хотя это не единственная причина. Обратите внимание: исправить проблему можно без переустановки системы.
Наша статья носит информационный характер и мы не несем ответственности за ваши действия
Если неисправность не удается устранить самостоятельно, то обратитесь за помощью к профессионалам в наш сервисный центр. Мы не только устанавливаем/переустанавливаем Windows, но и ремонтируем ноутбуки и компьютеры всех производителей.
Быстрые способы
Как правило, издаваемые звуки и другие признаки работы компьютера свидетельствуют о нормальной загрузке Windows 10, однако на мониторе кроме указателя мыши ничего не отображается. В данном случае ситуацию могут исправить следующие действия.
Исправление проблем видеокарты
Если быстрые способы не помогли, то придется использовать более сложные методы.
Перезагрузка
Среди работающих способов исправления черного экрана с курсором (особенно актуально для видеокарт ATI (AMD) Radeon), стоит отметить полную перезагрузку ПК с последующим отключением быстрой загрузки Windows 10. Для этого:
- перезапустите компьютер;
- после повторной загрузки с черным экраном понажимайте на клавишу Backspace, чтобы убрать заставку экрана блокировки, а также удалить случайные символы из поля для ввода пароля;
- теперь переключите раскладку клавиатуры (если необходимо) для ввода пароля — обычно работают клавиши Windows + Пробел — и введите пароль учетной записи; жмите Enter и ждите загрузки системы;
- еще раз перезагрузите компьютер, нажав Windows с эмблемой + R, и несколько секунд подождите;
- если в Windows 10 стоит русский язык, переключите раскладку и введите shutdown /r, затем нажмите Enter; подождите несколько секунд и снова нажмите Enter;
- дождитесь перезагрузки компьютера.
В результате должна открыться полноценная экранная заставка.
Альтернативный способ перезагрузки:
- при включенном компьютере несколько раз нажмите на Backspace или Пробел;
- нажмите 5 раз на клавишу Tab, чтобы перейти к иконке «включение/выключение»;
- после этого нажмите Enter, клавишу «Вверх» и снова Enter.
Компьютер должен перезагрузиться в нормальном режиме. Если вышеописанные варианты не работают, можно попробовать принудительное выключение (нежелательно). Для этого нажмите и держите кнопку питания, дождитесь выключения компьютера, и затем снова его включите. В любом случае, если после перезагрузки на мониторе появилось изображение, значит все дело в драйверах видеокарты, которые некорректно работают из-за быстрого запуска по умолчанию.
Отключение быстрого запуска
Чтобы отключить быстрый запуск, следуйте инструкции:
.jpg)
Данные действия должны исключить повтор проблемы.
Переустановка драйверов
Если ничего не помогает, попробуйте удалить драйвер видеокарты. В Windows 10 предусмотрена такая возможность и в режиме низкого разрешения экрана, и в безопасном режиме. Существует два способа переустановки драйверов.
Первый вариант:
.jpg)
Второй вариант:
- зайдите в систему с паролем (описано в начале инструкции);
- зажмите Win+X;
- повторите 8 раз нажатие клавиши «Вверх» и затем нажмите Enter — должна открыться командная строка администратора;
- введите (раскладка eng): bcdedit /set {default} safeboot network, нажмите Enter;
- теперь введите: shutdown /r и снова нажмите Enter; подождите около 15 секунд и повторно нажмите Enter;
- компьютер перезагрузится в безопасном режиме, в нем можно выбрать восстановление системы или переустановить драйвера видеокарты;
- чтобы вернуть стандартную загрузку, в качестве администратора в командной строке используйте код bcdedit {default} /deletevalue safeboot.
Также не следует исключать возможность заражения компьютера вирусами, например, при использовании интернета или после установки непроверенных программ. В этом случае загрузитесь в безопасном режиме, запустите антивирус и следуйте инструкции по удалению зараженных файлов; перезагрузите компьютер. Иногда помогает установка более подходящего разрешения экрана, которая тоже выполняется в безопасном режиме.
Даже с самой современной и лучшей на сегодняшний день, по утверждению разработчиков, Windows 10 иногда случаются очень неприятные ситуации и к одной из них следует отнести появление черного экрана после процедуры выполнения обновления (установки) системы либо впоследствии из-за других внесенных изменений в ее работу.
Если с пользователем случилась такая неприятность и он на мониторе видит один лишь курсор на черном фоне экрана или часто бывает, что на черном дисплее компьютера отсутствует даже курсор, то изложенный материал в настоящей публикации поможет ему устранить такую неисправность системы без сложной и занимающей значительное время процедуры установки операционки.
Причины явления
Сложность ситуации усугубляется многообразием причин возникновения черного экрана. Наиболее часто эта ошибка системы проявляется после апгрейта «Семерки» или «Восьмерки» до Windows 10.
 Иногда это случается даже с нормально функционирующей ОС с индексом 10 после установки своих пакетов для усовершенствования системы. В перечень распространенных источников рассматриваемой проблемы, в первую очередь, необходимо отнести причину, когда не подходит программное обеспечение (драйвера) оборудования, которое успешно работало в предыдущей версии Виндовс, например, графического адаптера. Также случается из-за ошибки функционирования «Explorer» или дублирования лицензии.
Иногда это случается даже с нормально функционирующей ОС с индексом 10 после установки своих пакетов для усовершенствования системы. В перечень распространенных источников рассматриваемой проблемы, в первую очередь, необходимо отнести причину, когда не подходит программное обеспечение (драйвера) оборудования, которое успешно работало в предыдущей версии Виндовс, например, графического адаптера. Также случается из-за ошибки функционирования «Explorer» или дублирования лицензии.
Необходимо отметить, что бывает появившийся после апгрейта Виндовс черный экран, спустя определенный промежуток времени самопроизвольно пропадает и ОС начинает работать нормально.
Однако чаще злополучный «Черный квадрат Малевича» поселяется на экране на долго и без квалифицированного вмешательства проблема сама-собой исправиться не может. Очень хорошо, если при этом нормально могут действовать мышь (убедиться в этом можно двигая курсором по черному экрану) и клавиатура. Также хорошей новостью для людей, столкнувшихся с черным экраном, является стандартность действий при устранении этой ошибки ОС (аппаратные неисправности, т. е. проблемы с «железом» в этой инструкции рассматриваться не будут).
Инструкция по исправлению ошибки с применением средств ОС
Ошибку можно исправить, используя функциональные возможности Виндовс - путем отката Windows 10 к предыдущей версии.
С этой целью необходимо выполнить следующую последовательность действий:

Что делать, если ошибка возникла в процессе апгрейта (установки) до Виндовс 10?
При появлении черного экрана непосредственно во время процедуры обновления системы до «Десятой» версии» инструкция, приведенная выше, уже не поможет. Придется принять более кардинальные меры с принудительным отключением ПК или лэптопа длительным удерживанием нажатой кнопки включения, т. к. в этом случае наиболее вероятной причиной сбоя будет несоответствие программного обеспечения видеокарты требованиям новой Windows 10.
Во время последующей загрузки ПК, ОС выполнит анализ диска на предмет существующих ошибок и после этого отобразится рабочий стол Виндовс. Необходимо осуществить установку актуальных драйверов для графического устройства. С этой целью удобно пользоваться «Диспетчером устройств», а также можно использовать специальное приложение «Driver Booster», которая скачает ПО с официальных ресурсов производителя оборудования. Обновив все драйвера, потом потребуется вновь приступить к инсталляции Виндовс 10.
 Если пользователю покажется простой способ принудительного выключения ПК варварским (с этим очень сложно не согласиться), то можно попытаться вслепую осуществить перезагрузку Windows 10.
Если пользователю покажется простой способ принудительного выключения ПК варварским (с этим очень сложно не согласиться), то можно попытаться вслепую осуществить перезагрузку Windows 10.
Для этого необходимо произвести следующие последовательные шаги:

Примечание: С целью недопущения подобных сложностей рекомендуется до начала обновления до Windows 10 произвести анализ актуальности драйверов всех устройств компьютера (сделать это можно с помощью вышеуказанной программы «Driver Booster»).

Используем материнскую плату компьютера
Можно кабель от монитора отсоединить от разъема видеокарты и подключить к встроенному видеоадаптору в материнскую плату. Далее произвести откат драйверов графического устройства в прежнее рабочее состояние.

Необходимо отметить, что ОС с индексом «10» еще «сырая» и имеет множество аппаратных несовместимостей. Поэтому часто пользователи, выполнив обновление, сталкиваются с проблемой неработоспособности комплектующих ПК.
Заключение
В случае если, прочтя эту статью, совершенно пропадет охота выполнять вышеприведенные инструкции, а желание эксплуатировать после обновления «Десятку» улетучится, то рекомендуется воспользоваться обычным способом восстановления Windows 10 с применением загрузочной флешки либо диска.
Обновление до Windows 10 достаточно простая процедура и на большинстве компьютеров все работает без оговорок. Тем не менее, из этого правила есть свои исключения и может случиться так, что после обновления и входа в систему нас будет приветствовать черный экран. Что же тогда делать, когда появляется черный экран при загрузке windows 10?
К сожалению, в моем случае, система обновилась не так, как я ожидал. Хотя система обнаружила обновления и произвела быструю установку, после её запуска начались неприятности. Windows не загрузила системную оболочку, вместо этого на черном экране показался курсор мыши, а в верхнем левом углу отображалось сообщение о том, что не отвечает на запросы служба персонализации рабочего стола.
Как исправить черный экран после обновления до Windows 10
Эта ошибка появилась раньше при установке и обновлении в версии Windows 10 Technical Preview. К счастью, она не является (в большинстве случаев) фатальной ошибкой и её можно исправить без потери данных своего компьютера. Поскольку работает курсор мыши и система реагирует на комбинации клавиш, нам ещё удастся вызвать отдельные функции, чтобы диагностировать ошибку и внести определенные коррективы.
Шаг 1: Сканирование диска с помощью команды sfc/scannow
Нажмите сочетание клавиш CTRL + Shift + Esc, чтобы вызвать окно Диспетчера задач. Еще есть один способ запуска Диспетчера задач в Windows 10, кликните правой кнопкой мыши на иконке Пуск и во всплывающем меню увидите соответствующий пункт.
В окне диспетчера выберите «Файл — Выполнить новую задачу». Отобразится окно, в котором можно вызвать индивидуальные программы.
Введите в нём команду «cmd», а затем выберите опцию «Создать задачу с правами администратора». Таким образом, мы вызвали командную строку в администраторском режиме.
Введите в консоли команду sfc /scannow и подтвердите выбор нажатием Enter.
Начнётся проверка жесткого диска на наличие ошибок – если будет обнаружена неисправность, то система автоматически попытается исправить проблему. После проверки можно перейти к следующему шагу.
Шаг 2: Удаление из системного реестра ключа отвечающего за обновление рабочего стола
В системном реестре во время обновления или установки Windows 10 создается ключ, который отвечает за настройку рабочего стола. Черный экран сигнализирует о том, что что-то пошло не так и не позволило завершить настройку. В этом случае нужно удалить ключ, который возможно повреждён и вызывает ошибку.
Опять зайдите в Диспетчер задач и выберите «Файл — Выполнить новую задачу». На этот раз введите команду regedit и подтвердите кнопкой ОК.
В редакторе реестра перейдите по следующему пути:
HKEY_LOCAL_MACHINE\SOFTWARE\Microsoft\ActiveSetup\Installed Components\
В разделе «Installed Components» вы найдете список ключей со случайными именами. Нам нужно найти ключ, который имеет значение умолчанию с именем «Windows Desktop Update». Для этого придётся проверить каждый ключ до тех пор, пока не найдёте указанное значение.
После того, как вы его нашли, его нужно удалить. Кликните на найденном ключе правой кпопкой мыши и в появившемся меню выберите пункт Удалить. После удаления редактор реестра можно закрыть.
Шаг 3: Перезагрузите компьютер в безопасном режиме
После проведенных действий нужно перезапустить компьютер в безопасном режиме, чтобы прошла загрузка в систему с минимальным количеством включенных процессов.
Для этого, в Диспетчере задач откройте «Файл — Выполнить новую задачу» и наберите команду msconfig. Подтвердите его запуск с помощью кнопки ОК.
В новом окне перейдите в меню Загрузки и в нижней части выберите «Безопасный режим». Остальные опции оставляем по умолчанию и выполняем перезагрузку компьютера.
Компьютер запустится в безопасном режиме и после входа в систему Windows 10 должен появится рабочий стол с панелью задач и меню Пуск. Теперь нужно выключить безопасный режим. Повторно в Диспетчере введите команду msconfig, перейдите в Загрузки и снимите флажок «Безопасный режим». После перезагрузки компьютера Windows 10 должен нормально загрузится и вместо черного экрана появится рабочий стол.
Многие пользователи неоднократно замечали ещё на ранних сборках Windows 10 чёрный экран, который появляется при загрузке системы. Этот баг является достаточно распространённым явлением, однако разработчики ещё не нашли метода его решения.
Предлагаем вам несколько советов, которые могут помочь решить проблему с чёрным экраном Windows 10.
Диагностические действия
Стоит разграничивать, когда чёрный или серый экран в Windows 10 появляется до загрузки системы или во время её работы.
Если чёрный экран появляется до загрузки системы, стоит выполнить следующие действия:
- Переподключаем все устройства: клавиатуру, мышку. Все действия выполняем по очерёдности, чтобы исключить вероятность поломки одного из устройств.
- Проверяем подключение экран к системному блоку. Часто, изменения в драйвере могут быть причиной перенаправления видеосигнала на другой адаптер или выход. Поэтому стоит переподключить монитор.
- Если у вас установлено две видеокарты и имеется второй видеовыход, то стоит попробовать выключить компьютер, подключить монитор к другому выходу и снова включить. Есть немалая вероятность, что во время обновления системы слетели драйвера к видеокарте. Если после включения ПК вы увидите изображение на экране, то сможете выполнить откат драйверов дискретной видеокарты (через диспетчер устройств) и установить новые или же использоваться восстановлением системы.
Если экран чёрный и невидно, что происходит
В данном случае поможет перезапуск системы вслепую. Для этого стоит выполнить следующие действия:
- Переключаем язык Windows 10 при входе в систему на тот, которым задавали пароль, зная, что по умолчанию используется русский. Также сменить язык можно с помощью комбинации клавиш «Win+Space».
- На всякий случай несколько раз жмём «Backspace», чтобы удалить возможные символы в форме для ввода логина и пароля.
- Вводим свой пароль и жмем «Enter».
- Ждем до 20 секунд. За это время Windows 10 подготовит рабочий стол к работе.
- Время ожидания может быть разным. Все зависит от быстродействия системы и количества запускаемых программ.
- Жмем «Win+R». Выставляем английский язык, вводим «shutdown /r» и выполняем команду перезагрузки компьютера клавишей «Enter».
Второй метод перезагрузки компьютера вслепую
Второй метод перезагрузки ПК вслепую похож на первый. Разница заключается только в некоторых действиях.
- При загрузке Windows 10 нужно нажать «Backspace» несколько раз.
- Далее 5 раз жмём «Tab». Эти действия предназначены для того, чтобы когда при запуске окно приветствия невидно и нужно попасть на кнопки «Вкл-Выкл».
- Потом жмём «Enter».
- Далее стрелочка «Верх» (кнопка) и снова кнопка «Enter». После данных манипуляций компьютер должен перезагрузиться.
Решаем проблему отключением быстрого старта системы
Если у вас не запускается Windows 10 и чёрный экран появляется после каждой перезагрузки, необходимо отключить функцию быстрого старта. В Windows 10 она является относительно новой и особенности её работы полностью не изучены. Поэтому её рекомендуется отключить. Для этого кликаем «Пуск», «Параметры» и выбираем «Система».
В левом меню выбираем «Электропитание». Кликаем по ссылке «Системные параметры» и далее в разделе «Действие кнопок питания» снимаем отметку «Включить быстрый запуск (рекомендуется)».

Перезагружаем ПК, чтобы изменения вступили в силу.
Обновление драйверов к видеокарте как метод решения неполадки
Чёрный экран при запуске Windows 10 может быть связан с работой графического драйвера. Поэтому его нужно обновить. Для этого можно использовать «Центр обновления Windows».
Кликаем «Пуск», «Панель управления» и выбираем нужную службу. Или же вызываем «Диспетчер устройств» и жмём правой кнопкой мыши на «Видеоадаптере» и выбираем «Обновить драйвер».

Если чёрные экран стал появляться после смены учётной записи, можно попробовать создать другую и войти под новым логином и паролем. В случае успеха, старую запись нужно удалить.
Также если перед появлением чёрного экрана вы устанавливали новые драйвера или софт, стоит удалить программу или откатить систему до более раннего состояния. Для этого кликаем на изображении «Компьютер» и выбираем «Свойства». Переходим во вкладку «Защита системы» и нажимаем «Восстановить систему». Далее либо используем рекомендованную точку восстановления или выбираем собственную. Жмём «Далее».

Этот способ является более эффективным, так как исключает возникновение багов.
Решение проблемы через Диспетчер задач
Если чёрный экран возникает во время, когда компьютер работает, стоит загрузиться в безопасном режиме и выполнить следующие действия:
- Жмём правой кнопкой на значке "Пуск" и выбираем "Диспетчер задач".

- Переходим во вкладку "Процессы" и отключаем все, которые связаны с RunOnce 32.exe.

- Перезагружаем компьютер с Windows 10. Чёрный экран должен исчезнуть.
Удаление и переустановка видеодрайвера вслепую
Если загрузиться в безопасном режиме вам не удаётся, переустановить ПО можно вслепую. Для этого стоит строго следовать инструкции.
Способ №1
- На чёрном экране стоит несколько раз нажать «Backspace».
- 5 раз кликаем «Tab», как в первом способе.
- Жмём «Enter».
- Один раз нажимаем на стрелочку «Вверх».
- Зажимаем и удерживаем «Shift» и одновременно кликаем «Enter».
- Ждём секунд 20.
- С помощью стрелочек: 3 раза «Вверх», 1 раз «Enter», 2 раза «Вниз», «Enter», 2 раза «Налево».
- Если у вас обычный BIOS или BIOS с MBR, то нажимаем 1 раз «Enter». Если ваша материнская плата поддерживает UEFI, то кликаем 2 раза «Вниз» и 1 раз «Enter».
- Один раз «Enter».
- Далее появится следующее окно. Естественно вы его не будете видеть. Но выберите нужное действие и воспользуйтесь клавишами «F3» или «F5».

Загрузившись, вы можете запустить восстановление системы либо удалить имеющиеся драйвера видеокарты и скачать новые.
Способ №2
Если способ №1 не помог решить проблему и возникает черный экран при загрузке в Windows 10, то стоит попробовать следующий метод:
- Заходим в Windows 10 с паролем (так, как это описывалось в пункте «Если экран черный и невидно, что происходит»).
- Нажимаем «Win+X».
- 8 раз кликаем стрелочкой «Вверх». После нажимаем «Enter».
- В командной строке стоит ввести на английском вслепую «bcdedit /set {default} safeboot networkи» и нажать «Enter». После этого вводим «shutdown /r» и нажимаем «Enter». Через 10 секунд стоит еще раз кликнуть «Enter» и подождать, пока компьютер не перезагрузится.
- Чтобы в дальнейшем, что вернуть обычную загрузку, в командной строке нужно ввести «bcdedit {default} /deletevalue safeboot».
Важно отметить, что если у вас есть диск или флешка с образом Windows 10, стоит ею воспользоваться для восстановления системы.
О том, как избавиться от чёрного экран в Windows 10 смотрите в видео: