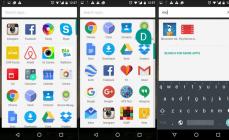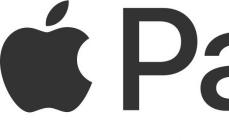Беспроводные базовые станции серии TP-Link относятся к одним из самых распространенных Wi-Fi роутеров в России. Для настройки беспроводного доступа к интернету следует соблюдать ряд простых шагов. Это обеспечит бесперебойное и качественное подключение к сети. Причём алгоритм действий не будет отличаться в зависимости от установленной на компьютере операционной системы. Настройки аналогичны для Windows, Linux и MacOS.
Как настроить Wi-Fi роутер TP-Link
После приобретения Wi-Fi роутера линейки TP-Link в магазине, покупатели становятся обладателями комплекта, который включает в себя ряд составляющих:
- Корпус роутера.
- Сетевой кабель для подключения устройства к компьютеру.
- Инструкция, в которой описывается порядок устранения каких-либо неисправностей.
- Блок питания.
- Документация с техническими характеристиками товара.
- Компакт-диск с материалами.

Для начала нужно подключить к компьютеру. В частых случаях кабель, который идёт в ассортименте к роутеру имеет недлинную протяженность. Поэтому следует расположить маршрутизатор недалеко от компьютера. Одну сторону кабеля вставить в разъём для подключения к Интернету, другую к одному из нескольких разъёмов LAN роутера, которые обычно выделены желтым цветом и имеет соответствующую надпись рядом с ними.

Кабель поставщика Ethernet соединяется с портом WAN, отмеченным синем цветом.

Составные обозначения маршрутизатора
Задняя панель устройства представляет собой некоторый набор из пары кнопок и отверстий. Каждый элемент лучше всего обозначить по порядку слева направо:
- Первой является кнопка OFF/ON, которая соответственно отключает роутер и приводит его в работу.
- Следующим по счёту идёт разъём кабеля электросети с надписью «power» под ним, к которому подсоединяется блок питания.
- Далее представлен вышеописанный синий разъём WAN.
- На жёлтой панели представлены несколько отверстий LAN.
- Небольшая кнопка, которая обеспечивает функционирование технологии QSS.
- Последней по счёту выполнена кнопка сброса настроек.

На передней панели роутера расположены световые индикаторы, которые также имеют важное значение при наблюдении за исправной работой маршрутизатора.
| Индикатор | Состояние | Значение |
|---|---|---|
| 1. Питание | Включено/выключено | Указывает на надлежащее подключение блока питания |
| 2. WLAN (Wireless Local Area Network) | Выключено/мигающий | Демонстрирует собой состояние функционирования беспроводных технологий по передаче данных. Мигающее положение говорит о том, что это свойство активно |
| 3. LAN (локальная вычислительная сеть) 1-4 | Включены/выключены/мигающие | Обозначает подсоединены ли к маршрутизатору дополнительные устройства напрямую. Мигающее состояние подтверждает, что такие стационарные элементы присоединены и выполняют активную работу. Стабильно горящий индикатор указывает на то, что устройство подключено, но неактивно |
| 4. WAN (Wide Area Network) | Мигающий/отключен | Этот индикатор отображает функционирования сети Интернет. Если обнаружены какие-то неисправности в работе, то WAN излучать свет не будет |
| 5. WPS (Wi-Fi Protected Setup) - защищенная установка | Умеренное мигание | Указывает на то, что маршрутизатор находится в процессе подключения функции защищенной установки. Потребуется около восьмидесяти секунд |
| Включено | Маршрутизатор благополучно начал работу c применением функции Wi-Fi Protected Setup. Указатель будет активен примерно в течение пяти минут |
|
| Быстрое мигание | Подключение произведено не было |

Начало работы с роутером
После подключения всех составных элементов при правильной работе устройства должны загореться индикаторы питания, WLAN и WAN. Наличие этого факта свидетельствует о том, что можно приступать к настройке роутера. Для входа в раздел по установлению требуемых характеристик следует:

Настройка при помощи веб-утилиты
Существует несколько способов окончательной и детализированной регулировки беспроводного соединения. Интернет способ подходит для пользователей операционных систем Windows, Mac OS, Linux, которые не имеют возможности воспользоваться прилагаемым компакт-диском.
После совершения вышеописанных манипуляций абонент попадёт на страницу веб-утилиты. Одним из самых эффективных и экономных по времени способов является «быстрая настройка», которая будет расположена на панели слева. Ряд шагов по её функционированию очень прост:

Таким образом, поэтапно соблюдая несложный алгоритм, можно подготовить роутер к работе в достаточно скоротечный срок - 5-7 минут.
Типы Wide Area Network подключения
Стоит более внимательно рассмотреть этот пункт, так как от вида WAN дальнейшая настройка маршрутизатора может заметно отличаться.
- При выборе динамически назначаемого идентификатора IP-адреса потребуется нажать строку «Сохранить» или «Save». Это позволит клонировать MAC-адреса и успешно получить доступ в сеть.

- Использование Статического межсетевой протокола обязывает пользователя указать IP-адрес, маску подсети, шлюз и DNS. Эту информацию допускается возможным получить у провайдера.

- Вариант PPPoE/PPPoE Россия запросит ввод Имени пользователя и Пароля, предоставляемых .

- Способ L2TP потребует Имя VPN сервера и пароль, также переданных вам поставщиком услуг.

- Функция подключения PPTP/PPTP Россия аналогично с L2TP попросит предоставить такие же данные.

Настройка при помощи компакт-диска
При полной комплектации покупатели должны обнаружить в коробке с устройством специальный информационный носитель. Он значительно упрощает настройку, если ваш компьютер имеет CD-привод и обладает функцией по его чтению.

Обратите внимание , что этот способ подходит только для пользователей Windows, в том случае, если они имеют возможность запустить компакт-диск.

Следует иметь в виду , что этим способом на вашем роутере будут закреплены . Для дополнительного расширения утилита предлагает обратиться к пункту «WEB-интерфейс настройки» и установить их под ваши специализированные нужны.
Видео — Настройка Wi-Fi роутера TP-LINK TL-WR740N
Если вы начинающий пользователь провайдера Ростелеком, то наверняка с оформлением договора обслуживания вам предложили арендовать или приобрести дополнительное оборудование, такое как, например, роутер TP Link.
Практически все модели устройств от этого производителя идеально адаптируются под раздачу интернет сигнала на все домашние устройства. С чего же начать, как настроить роутер для раздачи интернета и пользоваться Всемирной паутиной в домашних условиях на разных девайсах?
Содержимое статьи
- 1 Общие сведения
- 2 Основы подключения и настройки
- 2.1 Автоматический способ
- 2.2 Ручной способ
- 3 Подключение IP TV через роутер
Общие сведения
Как и другие виды маршрутизаторов, так и TP Link, предназначены для обмена получаемого пакета сетевого трафика между всеми подключаемыми к нему устройствами. То есть получать доступ к интернету может все домашнее оборудование через технологию беспроводного соединения Wi-Fi, при условии, что конкретное оборудование его поддерживает. Но пользователь обязательно должен уяснить, что скорость будет снижаться пропорционально количеству подключенных единиц других устройств.Любой маршрутизатор имеет порты для получения и раздачи принимаемого сигнала. На корпусе обязательно присутствует разъем с наименованием WANЯ, через который оборудование подключается к интернет сети Ростелеком, и несколько LAN разъемов для присоединения другого домашнего оборудования. А если роутер снабжен адаптером беспроводных сетей, то соединение может быть установлено сразу по Wi-Fi технологии.
Большинство своих моделей производитель оснастил защитным программным обеспечением, то есть трафик фильтруется, и блокируются нежелательные атаки злоумышленников.
Основы подключения и настройки
Чтобы все работало, и можно было с любого устройства войти в интернет, необходима правильная настройка роутера TP Link Ростелеком. Здесь есть два варианта – получение автоматических настроек или ручной способ.Автоматический способ
Это мы рассмотрели автоматический способ настроек. Если после всех манипуляций интернет-страницы не открываются, то можно задать настройки в ручном режиме, о чем идет речь далее.
Ручной способ
Теперь нужно выставить значения для выхода других устройств по беспроводной технологии Wi-Fi:
Теперь ваша личная беспроводная сеть имеет защиту, строенное программное обеспечение будет отфильтровывать нежелательные запросы злоумышленников.
Подключение IP TV через роутер
Обычно никаких дополнительных настроек вводить не нужно, телеприемник должен сам подключиться к сети, но если ничего не произошло, проделайте следующие шаги:Важно! Порой случается так, что все сделанные вами настройки пропадают, это может произойти, если, например, отключили общую подачу электричества или домашнего интернета.
Чтобы каждый раз не настраивать оборудование, можно зарезервировать программные установки на своей странице в интернете:
При любом сбое работы оборудования вы сможете легко воспользоваться опцией восстановления, все следует проделать в обратном порядке, и задать ранее существующее настройки из вашего сохраненного файла.
В данном уроке вы узнаете о том, как настроить роутер TP-LINK. Последнее время беспроводные сети стали насущной необходимостью во многих домах. Особенно это актуально для тех, кто для выхода в интернет использует ноутбуки, планшеты, смартфоны и другие портативные устройства. Согласитесь обременять эти устройства проводом, как-то..., как минимум неудобно. А удобно вам будет, если вы комфортно расположитесь в вашем любимом кресле или на диване и оттуда будите бороздить просторы интернета с вашего планшета или ноутбука. Для того чтобы все это великолепие воплотилось в жизнь вам понадобится Wi-Fi роутер, и знания о том как его настроить. Роутеров в наше время развелось уйма, но среди них самые популярные это роутеры фирм ASUS, TP-LINK, D-Link, Linksys и ZyXEL.
Шаг 1
Подключите роутер, так как это показано на рисунке. Кабель по которому к вам в дом заходит интернет подключите к порту WAN.
LAN - это порты для подключения ваших компьютеров с помощью кабеля.

Шаг 2
Перейдите в вашем компьютере, в сетевые настройки протокола TCP/IP. Это можно сделать в меню "ПУСК > Настройки > Панель управления > Сетевые подключения" . В открывшемся окне нажмите правой кнопкой мыши на активном подключении и выберете пункт "Свойства" .

В окне сетевых настроек выберете пункт "Протокол Интернета TCP/IP и нажмите кнопку "Свойства"

В окне настройки протокола TCP/IP выберите «Получить IP адрес автоматически».

Шаг 3
Запустите браузер и введите в строку адреса: http://192.168.1.1 (этот адрес обычно установлен по умолчанию у роутеров TP-LINK). Нажмите Enter и введите логин и пароль для доступа в административную панель роутера (по умолчанию это логин: admin, пароль: admin, также можно попробовать пароль 12345).

Если окно запроса логина и пароля не открылось, или логин admin не подошел, то вам нужно будет сбросить настройки роутера, на заводские, обычно для этого, на корпусе роутера, есть специальная кнопка сброса. Если таковой не наблюдается, то почитайте инструкцию устройства.
Шаг 4
Если в предыдущем пункте у вас все прошло успешно то вы оказались в админке роутера TP-LINK

Шаг 5
Заходем в меню WAN и выбираем в WAN Connection Type тип подключения, предоставляемый вашим провайдером. Чаще всего это Dynamic IP , Cохраняем Sav e, продолжаем настройку.

В случае если это Static IP, PPoE, PPTP,L2TP , то вам нужно прописать данные которые вам предоставит провайдер, это - User Name, Password, Server IP Address/Name, IP Address, Subnet Mask, Default Gateway, DNS . Сохраняем Save , продолжаем настройку.
Шаг 6
Открываем вкладку MAC Clone . Требуется не всегда, зависит от провайдера, а также если роутер подключен после ADSL модема. Нажимаем и сохраняем Save .

Шаг 7
Заходим во вкладку DHCP--> DHCP Settings -->Enable В строке Start IP Address меняем последние две цифры, если вы их меняли в начале. Например: вы изменили IP адрес маршрутизатора на 192.168.2.3 , прописываем 192.168.2.300 , а в строке End IP Address – 192.168.2.399 . Это означает, что роутер назначит первому ПК адрес 192.168.2.300 , второму 192.168.2.301 , третьему 192.168.2.302 и так далее. В случае если IP адрес роутера не меняли, то всё оставляем по умолчанию! Сохраняем Save .

Шаг 8
Переходим во вкладку Wireless--> Wireless Settings . В поле SSD вводм название вашей сети, можно использовать буквы латиницы и цифры, к примеру TP-LINK_00A704 . Выбираем регион Region - Ukraine , Выбираем Channel - по умолчанию 6/ Mode – 54Mbps Cохраняем Save .

Шаг 9
Этот этап очень важен для безопасности вашей сети. В этой-же вкладке Wireless Settings , ставим галочку Enable Wireless Security , в строке ниже выбираем Security Type тип используемого шифрования WEP, WPA/ WPA2, WPA-PSK/ WPA2-PSK (смотря какой стандарт поддерживает ваш компьютер).
Security Option
и WEP Key Format
оставляем без изменения.
PSK Passphrase
- можно ввести пароль WPA
от 8 до 63 символов.
Group Key Update Period
- время обновления ключей в секундах, значение может быть минимум 30 или 0. Вводим 0(ноль), чтобы отключить обновление.

Придумываем пароль (или несколько) Key Selected

Cохраняем Save и закрываем вкладку.
Настройка закончена.
(15 Голосов)
Всем привет! В наше время Wi-Fi роутеры устанавливает у себя дома большинство пользователей. Во-первых, это крайне удобно, если только вы не любитель запутываться в проводах и быть привязанным к одному месту. Во-вторых, с покупкой мобильных гаджетов возникает необходимость иметь безлимитный высокоскоростной интернет у себя дома. В противном случае, вам каждый раз придется бегать в кафешку с вай-фаем, чтобы скачать игру на телефон. А это совсем несерьезно, не так ли?
К чему весь этот сыр-бор вокруг роутеров? Мало кто знает, как настроить Wi-Fi роутертак, чтобы соединение было стабильным, мощным и быстрым. На примере роутера TP-Link модели TL-WR841N мы расскажем, как настроить роутер tp-link в домашних условиях без вызова специалиста.
Пару слов о модели, с которой мы сегодня будем работать. Без сомнения, это одно из лучших предложений на рынке роутеров, которое в свое время было куплено за 1200 рублей. Роутер сравнительно недорогой, но сможет обеспечить вам полноценную связь Wi-Fi во всей квартире.
Как подключить роутер модели TP-Link TL-WR841N?
- Итак, вы стали счастливым обладателем роутера и на радостях принесли его домой. Открыв коробку, вы увидите внутри много различных бумажек, диск с инструкцией в электронном виде, а также сам роутер, небольшой блок питания к нему, сетевой кабель для подключения к домашнему ПК.
- Вопрос о том, как настроить роутер tp-link, нас с вами пока не волнует. Для начала необходимо подключить данное устройство, все остальное потом. Разместите роутер недалеко от компьютера в удобном месте на устойчивой поверхности. В принципе, его можно поставить и в прихожей, и даже на кухне – лишь бы провода хватило. Поскольку в комплекте сетевой кабель обычно идет не очень длинный, ставьте передатчик возле ПК или обратитесь в компьютерный магазин, где вам обожмут побольше кабеля.
- Подключите питание к роутеру, включите его в розетку. Затем подключите в гнездо WAN (оно синего цвета) интернет-кабель. Обратите внимание, что LAN портов здесь четыре. Следовательно, можно будет подключить по сетевому кабелю сразу четыре ПК (при необходимости). Компьютер с роутером соединяем с помощью того кабеля, который шел в комплекте.
- Чтобы вам было понятно, коротко пройдемся по всем разъемам и кнопкам нашего роутера (рисунок ниже):

1) Этой кнопкой можно включить и выключить маршрутизатор.
2) Шнур питания.
3) Разъем WAN, необходимый для подключения Интернета.
4) Разъем LAN, посредством которого мы подключили роутер к компьютеру.
5) Включение опции QSS.
6) Аварийная кнопка (жаль, что она не красная). Сбрасывает все настройки роутера.

Как настроить Wi-Fi роутер быстро?

Как правильно настроить интернет на роутере?

Как настроить полноценную сеть Wi-Fi на устройстве TP-Link TL-WR841N?

На этом все! Только что мы с вами настроили работу Wi-Fi роутера и сэкономили деньги, необходимые для вызова специалиста. Как же хорошо что-то делать, осознавая, что ты делаешь это сам, что ты научился этому! Если по ходу статьи возникнут вопросы, не стесняйтесь, задавайте их в комментариях ниже. Всем удачи, до новых публикаций!
Первоначальной задачей при покупке нового роутера является его правильное подключение. На задней панели WR841N расположены пять входов для сетевых разъёмов. Четыре жёлтых порта используются для кабельного подключения устройств (компьютеры, ноутбуки, телевизоры и другая электроника, оснащённая разъёмом Ethernet). Пятый порт — синий, необходим для подключения интернета к роутеру и его дальнейшей раздачи в пределах домашней сети. Поэтому кабель, который был протянут в помещение провайдером, необходимо подключить именно в этот разъём. Далее достаточно будет вставить роутер в розетку и нажать на кнопку включения.
Для настройки WiFi роутера TP-Link необходимо открыть любой интернет-браузер и перейти в панель управления устройством. Доступ к ней можно получить по одному из следующих IP-адресов: 192.168.0.1 или 192.168.1.1. Эту комбинацию символов необходимо ввести в адресную строку браузера. Если вы не знаете, какой именно адрес задан в качестве стандартного, уточнить его можно на нижней панели роутера. Также можно использовать универсальный адрес tplinklogin.net, который автоматически перенаправит вас в панель настроек. Для входа используются стандартные имя пользователя и пароль: admin.
Если система не принимает стандартные данные для входа в панель управления WiFi роутером TP-Link, они могли быть изменены ранее. Вы можете уточнить актуальные логин и пароль в компании, которая осуществляла подключение Интернета и предварительную настройку роутера. Если такой возможности нет, рекомендуется выполнить сброс настроек с возвращением к заводским установкам. Для этого следует найти на задней панели роутера кнопку «Reset», которая не выступает за пределы корпуса. Затем нажать её любым тонким продолговатым тонким предметом (например, зубочисткой) и удерживать около 10 секунд. После сброса настроек проблем с входом не возникнет.
При успешном входе отобразится начальная вкладка «состояние». На ней вы сможете ознакомиться с данными об интернет-подключении, текущих настройках беспроводного режима (WiFi) и статистикой по трафику.

В большинстве случаев для подключения к Интернету не требуется выполнения дополнительных действий. Соединение устанавливается примерно через минуту после включения роутера WR841N с подключенным в синий вход кабелем. Вы можете проверить статус соединения на вкладке «Состояние», в разделе «WAN».
Если соединение не установлено, при настройке TP-Link необходимо указать дополнительные параметры. Сделать это можно не вкладке «Быстрая настройка», а сами данные уточнить в вашей копии договора с провайдером.

Выберите тип соединения, указанный в договоре либо уточненный у провайдера. Если тип соединения узнать не удалось, но у вас есть имя учётной записи и пароль, нажмите «Автоопределение». WR841N проведёт сканирование параметров подключения и отобразит его рекомендованный тип.

Определение типа подключения на маршрутизаторе TP-Link, как правило, занимает не более 20-30 секунд.

После этого необходимо ввести данные учётной записи и нажать «Далее». Когда WiFi роутер WR841N будет перезагружен, установится соединение с Интернетом по заданным вами параметрам.

После установки соединения любые подключенные кабелем устройства будут иметь доступ в Интернет через WR841N. Очерёдность кабельного подключения не имеет значения, несмотря на то, что порты на задней панели девайса пронумерованы цифрами от 1 до 4. Например, вы можете подключить компьютер к порту 2, а телевизор к порту 4 (не обязательно использовать выходы 1 и 2).
Настройка WiFi
Ключевым шагом в настройке роутера WR841N является задание параметров WiFi. Для этого откройте первый пункт меню на вкладке «Беспроводной режим». В поле «Имя сети» необходимо ввести название, под которым сеть будет отображаться в общем списке при поиске WiFi. Далее — выберите вашу страну в региональных настройках. Это влияет на список частот, на которых будет осуществляться передача данных. Пункт «Канал» рекомендуется оставить без изменений, на значении «Авто». При таких настройках роутер будет самостоятельно выбирать частоту WiFi передачи, в зависимости от текущей нагрузки (занятия определённых частот соседями). Также целесообразно оставить стандартные настройки в полях «Режим» и «Ширина канала», чтобы не ограничивать максимальную скорость соединения.
Флажок «Включить беспроводное вещание роутера» подключает передачу данных по WiFi, при его отключении беспроводное соединение установить невозможно, но сеть и доступ в Интернет сохраняются в проводном режиме. «Включить широковещание SSID» делает имя сети общедоступным. Если вы снимите эту отметку, ваш WiFi перейдёт в категорию скрытых сетей. Для подключения к нему придётся ввести не только пароль, но и название.

На следующем этапе откройте вкладку «Беспроводной режим -> Защита беспроводного режима». По умолчанию в этом меню выбрана опция «Отключить защиту». Это означает, что ваш WiFi является открытым (для подключения к нему не требуется пароль). Рекомендуется изменить этот параметр на «WPA-Personal/WPA2-Personal» и задать пароль сети.
Важно осознавать, что настройки шифрования обеспечивают не только доступ к сети, но и безопасность её использования. Даже если вы не возражаете против того, чтобы ваш WiFi использовали посторонние (соседи, коллеги), доступ без шифрования несёт значительные риски. Информация в открытых сетях передаётся в исходном виде. А это значит, что пароли, платёжные данные и прочие конфиденциальные сведения будут доступны любому пользователю сети. По этой же причине не рекомендуется вводить личные данные при подключении к Интернету через публичные сети.
В полях «Версия» и «Шифрование» оставьте значения «Автоматически», а в разделе «Пароль PSK» введите желаемый ключ доступа. Чем сложнее будет пароль, тем меньшая вероятность того, что он будет взломан в случае хакерской атаки. Рекомендуется использовать буквы в разных регистрах (строчные и прописные), цифры и специальные символы.

Для того чтобы задействовать новые настройки, потребуется нажать на указанную ссылку и подтвердить перезагрузку WR841N.

Процесс перезагрузки роутера TP-Link занимает около 30 секунд. После этого страница настройки будет обновлена.

Настройки безопасности
Чтобы максимально обезопасить WiFi, рекомендуется отключить функцию QSS. Она позволяет подключить любое устройство без ввода пароля, в течение двух минут после нажатия кнопки WPS/Reset на задней панели девайса. Хоть эта опция и является удобной, в протоколе QSS были обнаружены критические уязвимости, из-за которых можно получить несанкционированный доступ к сети. На данный момент именно с использованием этой функции осуществляется наибольшее количество взломов роутеров TP-Link. Для изменения этих настроек необходимо перейти на вкладку «Функция QSS», нажать кнопку «Отключить» и перезагрузить роутер WR841N.

Если вы желаете продолжить использование этого метода подключения вопреки риску хакерской атаки, в этом же меню можно изменить настройки подключения или добавить новый девайс программным методом. Для этого достаточно ввести PIN-код подключаемого оборудования либо выбрать пункт «Нажать кнопку нового устройства в пределах двух минут» для активации QSS.

Следующую важную опцию, обеспечивающую безопасность сети, можно подключить в меню «Беспроводной режим -> Фильтрация MAC-адресов». Когда фильтрация включена, она может работать в двух режимах «Разрешить доступ станциям, указанным в списке» и «Запретить доступ станциям, указанным в списке». Выберите необходимый вариант и включите фильтрацию. Изменения будут применены после перезагрузки роутера.

При выборе первого варианта вы сможете запретить подключение отдельных устройств к WiFi сети, раздаваемой данным маршрутизатором TP-Link. Для этого в поле «MAC-адрес» необходимо ввести комбинацию, которую можно уточнить на следующем шаге. В поле «описание» написать понятное вам название девайса, а статус изменить на «Включена».

Также вы можете выбрать второй вариант. При его использовании к сети смогут подключиться только устройства, которые внесены в белый список. Как и в случае с внесением в чёрный список, понадобится ввести MAC-адрес и название девайса, а из выпадающего списка «Статус» выбрать «Включена».

Хоть этот способ и увеличивает безопасность, он не гарантирует полную защиту от взлома и подключения третьих лиц к вашему WiFi. Данные подключения по WiFi могут быть перехвачены, а из них можно извлечь MAC-адрес вашего устройства. После этого взломщику достаточно будет изменить адрес своего компьютера на полученный, и он сможет войти в сеть.
Уточнить MAC-адреса подключенных устройств можно в меню «Беспроводной режим -> Статистика беспроводного режима». В нём присутствуют только устройства, подключение которых осуществляется по WiFi. Здесь же отображается статистика работы на различных компьютерах и гаджетах (количество принятых и отправленных пакетов). Кроме получения адресов ваших устройств, это меню можно использовать для контроля несанкционированных подключений. Например, если скорость WiFi на вашем роутере WR841N упала и вы подозреваете, что кто-то посторонний подключился к вашей сети, проверить это можно в данном меню.

Изменить адрес админ-панели маршрутизатора можно в пункте «Безопасность -> Удаленное управление». Там же можно задать новый порт для подключения к TP-Link, однако эту настройку лучше оставить без изменений. После сохранения нового IP-адреса потребуется перезагрузить ваш роутер.

После того, как настройка вашего роутера TP-Link WR841N выполнена, рекомендуется сохранить параметры в отдельном файле. Вы сможете сделать это на вкладке «Системные инструменты -> Резервная копия и восстановление». Параметры конфигурации будут сохранены в формате bin, и через это же меню вы сможете восстановить их. Такая необходимость возникнет в том случае, если в дальнейшем вами будут внесены некорректные изменения в настройки или они будут случайно сброшены с помощью кнопки «Reset» на задней панели.
Обучающее видео: Самый простой способ настроить роутер TL-WR841N