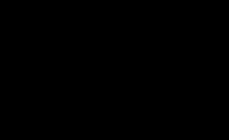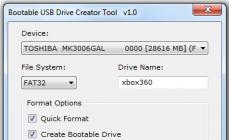Десятая версия Windows, по заявлениям ее создателей, во всех отношениях является революционной. Может быть, так оно и есть, но изменения в интерфейсе и расположении некоторых компонентов уж точно весьма ощутимы. Так, многие пользователи в привычной локации не могут найти в Windows 10 «Центр обновлений». Где находится эта служба, как с ней работать и устранять возникающие неполадки, кратко и рассмотрим. Все ошибки и методы их исправления, естественно, описать не получится, но самые основные будут затронуты.
ОС Windows 10: «Центр обновлений» где находится?
Многие пользователи, привыкшие к интерфейсу старых систем, новшества в расположении некоторых элементов управления системой по достоинству не оценили. Действительно, теперь ведь появилась не одна «Панель управления», а две. В качестве основного варианта выбран раздел параметров, который вызывается через главное меню «Пуск». А к стандартной «Панели управления» (она тоже есть в своем классическом виде) без специальных знаний добраться вообще невозможно. А ведь там раньше и располагалась служба апдейта.
Но вызвать стандартную панель можно командой control в меню «Выполнить», применяемой как во всех ранних версиях системы, так и в Windows 10. «Центр обновлений» (где находится этот компонент, будет сказано чуть позже) среди разделов отсутствует, и это многих пользователей ставит в тупик.
На самом же деле эта служба была перенесена в новую панель. Чтобы добраться до нее, нужно вызвать раздел «Параметры», после чего найти меню обновления и безопасности. Первый раздел (строка слева вверху) и есть искомый «Центр обновления». Настроек здесь достаточно много. Например, можно изменять периодичность получения апдейтов, настраивать способы обновления, изменять параметры конфиденциальности и т. д.
Не обновляется через «Центр обновления». Что делать?
Но, как и в других системах, эта служба не застрахована от появления ошибок и сбоев. Если не обновляется Windows 10 через «Центр обновления», связано это может быть с настройками связи или неправильной работой самой службы. Но, и это самое печальное, вызывать сбои могут и некоторые важные апдейты, которые устанавливаются в систему автоматически (при включенном режиме апдейта без уведомления пользователя). Их потом приходится удалять.

Для начала можно попробовать задать ручной поиск обновлений. Если компоненты самой службы в порядке, пакеты будут найдены, после чего их нужно всего лишь установить. Но это самый простой случай.
Основные направления в устранении неполадок
Хуже выглядит ситуация, когда поврежденными оказываются компоненты, отвечающие за поиск и установку апдейтов. Да и некорректная инсталляция некоторых важных пакетов приводит к сбоям.

Если не работает «Центр обновления» Windows 10, в такой ситуации разумнее всего перейти к просмотру недавно установленных пакетов обновлений, отсортировать их по дате и поочередно удалять, проверяя работу службы. Как только сбойный пакет будет найден, следует произвести ручной поиск, а затем установить все пакеты, исключив из списка тот, который является проблематичным.
Если же сбои происходят по причине некорректной работы компонентов «Центра обновления», причин тут может быть достаточно много (неправильные настройки прокси, отсутствие требуемых для работы файлов, воздействие на процесс обновления сторонних служб и программ, не считая вирусов, и многое другое).
В самом просто случае устранение неполадок «Центра обновления» Windows 10 сводится к перезапуску службы и переименованию директории SoftwareDistribution, расположенной в корневом каталоге системы. Делается это через командную строку (cmd в консоли «Выполнить» или соответствующая строка в меню правого клика на кнопке пуска), но только с правами администратора. Для этого используются две команды: net stop WuAuServ и net WuAuServ start с переименованием указанной папки в SoftwareDistribution.old. После перезапуска система сама создаст новый каталог.

В остальных случаях нужно искать решение, исходя из ситуации (описание сбоя можно узнать по коду ошибки). Но для самых ленивых корпорация Microsoft предлагает собственные автоматизированные утилиты - Microsoft Fix It! и Microsoft Easy Fix. В некоторых случаях пригодится программа DLL Suite, которая позволяет устанавливать в систему недостающие или поврежденные библиотеки. В общем, сначала нужно оценить природу сбоя, а только потом принимать решение по максимально эффективному устранению проблемы.
Вместо итога
Вот вкратце и все о том, что представляет собой в Windows 10 «Центр обновлений». Где находится этот компонент, уже понятно. Что же касается возможных ошибок или сбоев в работе, достаточно трудно описать все ситуации и случаи, поскольку всего не предусмотришь, да и описание каждой конкретной проблемы и методов ее устранения займет много времени. Рассмотрены лишь самые частые сбои. Если что-то не получается, используйте автоматические утилиты. Хоть одна, но даст какой-то ощутимый результат.
При возникновении ошибок при загрузке или установке обновлений чаще всего помогает сброс центра обновления Windows 10. В данной статье мы опишем стандартные методы, как сбросить Центр обновления и решить проблемы с обновлениями.
Существует несколько известных способов сбросить Центр обновления Windows 10:
- Используя средство устранения неполадок
- Удаление папки SoftwareDistibution
- Выполнение скрипта
Разберем данные способы по порядку.
Помогает в 2 случаях из 10 и может указывать на ошибки хранилища компонентов и самого ЦО, без наличия таковых. Не самое лучше средство решение проблемы, но иногда помогает. Редко, но помогает. Учитывая заявление Microsoft, что все траблшутеры (а именно так называются эти средства устранения неполадок) совершенствуются и «учатся на ошибках», этого не было замечено за всё время использования системы.
Если Вам требуется запустить средство устранения неполадок Центра обновления Windows, пройдите в Панель управления — Устранение неполадок — Все категории и запустите нужное средство от имени Администратора.
Удаление папки SoftwareDistibution
Решает 5 из 10 проблем с обновлениями. SoftwareDistibution – папка, где хранятся загруженные обновления, кэш Центра обновления и его логи. Удаление данной папки решает вопросы ошибок установки, но не загрузки обновлений.
Папка располагается по пути C:\Windows\SoftwareDistribution

Перед тем, как её удалить, необходимо остановить службу Центр обновления Windows или выполнить следующую команду в Командной строке от имени Администратора:
Net stop wuauserv

Выполнение скрипта
Универсальное средство для решения проблем обновлений, как для Windows 10, так и для Windows 8.1 и 7. Решает 8 из 10 проблем связанных с центром обновления. Есть 2 варианта использования скрипта:
Загрузить скрипт с форума Microsoft
Пройдите на страницу загрузки Technet Microsoft или загрузите архив по прямой ссылке . Распакуйте архив и запустите скрипт ResetWUEng от имени Администратора.
Первая страница предостерегает о возможных последствиях (скрипт умеет не только сбрасывать ЦО), для согласия нажмите клавишу « Y» . На выбор будет предложено 17 действий, но нам нужно только одно, под цифрой 2. Нажимаем 2 и клавишу Enter. На экране будут отображаться выполняемые процессы и по завершению возникнет окно в 17 вариантами. Выберите 17 для перезагрузки и нажмите Enter.

Примечание : Некоторые антивирусы могут «ругаться» на данный скрипт, но открыв Блокнотом, Вы можете удостовериться, что ничего подозрительного в его содержимом нету.
Создание скрипта самостоятельно
Сделать скрипт для сброса Центра обновления Windows довольно просто, нам потребуется для начала открыть Блокнот (notepad.exe) и скопировать туда данный текст:
@echo off::Сброс центра обновлений::сайт:: Checking and Stopping the Windows Update services set b=0:bits set /a b=%b%+1 if %b% equ 3 (goto end1) net stop bits echo Checking the bits service status. sc query bits | findstr /I /C:"STOPPED" if not %errorlevel%==0 (goto bits) goto loop2:end1 cls echo. echo Cannot reset Windows Update since "Background Intelligent Transfer Service" (bits) service failed to stop. echo. pause goto Start:loop2 set w=0:wuauserv set /a w=%w%+1 if %w% equ 3 (goto end2) net stop wuauserv echo Checking the wuauserv service status. sc query wuauserv | findstr /I /C:"STOPPED" if not %errorlevel%==0 (goto wuauserv) goto loop3:end2 cls echo. echo Cannot reset Windows Update since "Windows Update" (wuauserv) service failed to stop. echo. pause goto Start:loop3 set app=0:appidsvc set /a app=%app%+1 if %app% equ 3 (goto end3) net stop appidsvc echo Checking the appidsvc service status. sc query appidsvc | findstr /I /C:"STOPPED" if not %errorlevel%==0 (goto appidsvc) goto loop4:end3 cls echo. echo Cannot reset Windows Update since "Application Identity" (appidsvc) service failed to stop. echo. pause goto Start:loop4 set c=0:cryptsvc set /a c=%c%+1 if %c% equ 3 (goto end4) net stop cryptsvc echo Checking the cryptsvc service status. sc query cryptsvc | findstr /I /C:"STOPPED" if not %errorlevel%==0 (goto cryptsvc) goto Reset:end4 cls echo. echo Cannot reset Windows Update since "Cryptographic Services" (cryptsvc) service failed to stop. echo. pause goto Start:Reset Ipconfig /flushdns del /s /q /f "%ALLUSERSPROFILE%\Application Data\Microsoft\Network\Downloader\qmgr*.dat" del /s /q /f "%ALLUSERSPROFILE%\Microsoft\Network\Downloader\qmgr*.dat" del /s /q /f "%SYSTEMROOT%\Logs\WindowsUpdate\*" if exist "%SYSTEMROOT%\winsxs\pending.xml.bak" del /s /q /f "%SYSTEMROOT%\winsxs\pending.xml.bak" if exist "%SYSTEMROOT%\winsxs\pending.xml" (takeown /f "%SYSTEMROOT%\winsxs\pending.xml" attrib -r -s -h /s /d "%SYSTEMROOT%\winsxs\pending.xml" ren "%SYSTEMROOT%\winsxs\pending.xml" pending.xml.bak) if exist "%SYSTEMROOT%\SoftwareDistribution.bak" rmdir /s /q "%SYSTEMROOT%\SoftwareDistribution.bak" if exist "%SYSTEMROOT%\SoftwareDistribution" (attrib -r -s -h /s /d "%SYSTEMROOT%\SoftwareDistribution" ren "%SYSTEMROOT%\SoftwareDistribution" SoftwareDistribution.bak) if exist "%SYSTEMROOT%\system32\Catroot2.bak" rmdir /s /q "%SYSTEMROOT%\system32\Catroot2.bak" if exist "%SYSTEMROOT%\system32\Catroot2" (attrib -r -s -h /s /d "%SYSTEMROOT%\system32\Catroot2" ren "%SYSTEMROOT%\system32\Catroot2" Catroot2.bak) :: Reset Windows Update policies reg delete "HKCU\SOFTWARE\Policies\Microsoft\Windows\WindowsUpdate" /f reg delete "HKCU\SOFTWARE\Microsoft\Windows\CurrentVersion\Policies\WindowsUpdate" /f reg delete "HKLM\SOFTWARE\Policies\Microsoft\Windows\WindowsUpdate" /f reg delete "HKLM\SOFTWARE\Microsoft\Windows\CurrentVersion\Policies\WindowsUpdate" /f gpupdate /force:: Reset the BITS service and the Windows Update service to the default security descriptor sc.exe sdset bits D:(A;;CCLCSWRPWPDTLOCRRC;;;SY)(A;;CCDCLCSWRPWPDTLOCRSDRCWDWO;;;BA)(A;;CCLCSWLOCRRC;;;AU)(A;;CCLCSWRPWPDTLOCRRC;;;PU) sc.exe sdset wuauserv D:(A;;CCLCSWRPWPDTLOCRRC;;;SY)(A;;CCDCLCSWRPWPDTLOCRSDRCWDWO;;;BA)(A;;CCLCSWLOCRRC;;;AU)(A;;CCLCSWRPWPDTLOCRRC;;;PU) :: Reregister the BITS files and the Windows Update files cd /d %windir%\system32 regsvr32.exe /s atl.dll regsvr32.exe /s urlmon.dll regsvr32.exe /s mshtml.dll regsvr32.exe /s shdocvw.dll regsvr32.exe /s browseui.dll regsvr32.exe /s jscript.dll regsvr32.exe /s vbscript.dll regsvr32.exe /s scrrun.dll regsvr32.exe /s msxml.dll regsvr32.exe /s msxml3.dll regsvr32.exe /s msxml6.dll regsvr32.exe /s actxprxy.dll regsvr32.exe /s softpub.dll regsvr32.exe /s wintrust.dll regsvr32.exe /s dssenh.dll regsvr32.exe /s rsaenh.dll regsvr32.exe /s gpkcsp.dll regsvr32.exe /s sccbase.dll regsvr32.exe /s slbcsp.dll regsvr32.exe /s cryptdlg.dll regsvr32.exe /s oleaut32.dll regsvr32.exe /s ole32.dll regsvr32.exe /s shell32.dll regsvr32.exe /s initpki.dll regsvr32.exe /s wuapi.dll regsvr32.exe /s wuaueng.dll regsvr32.exe /s wuaueng1.dll regsvr32.exe /s wucltui.dll regsvr32.exe /s wups.dll regsvr32.exe /s wups2.dll regsvr32.exe /s wuweb.dll regsvr32.exe /s qmgr.dll regsvr32.exe /s qmgrprxy.dll regsvr32.exe /s wucltux.dll regsvr32.exe /s muweb.dll regsvr32.exe /s wuwebv.dll regsvr32.exe /s wudriver.dll netsh winsock reset netsh winsock reset proxy:: Set the startup type as automatic sc config wuauserv start= auto sc config bits start= auto sc config DcomLaunch start= auto:Start net start bits net start wuauserv net start appidsvc net start cryptsvc
Затем, сохраните данный файл. При сохранении укажите Тип файла: Все файлы , а в названии укажите «название». bat (например, wu.bat), что бы этот файл был исполняемым и можно было воспроизвести скрипт.

После сохранения откройте файл от имени Администратора и дождитесь окончания процедуры, после чего перезагрузите компьютер.
Мы надеемся, что данная инструкция была Вам полезна и помогла решить вопрос Центра обновления Windows.
По умолчанию «Центр обновления Windows» работает постоянно, поэтому, если он не был отключён вручную, вы всё время будете получать системные обновления или уведомления о том, что их нужно скачать и установить. Обновление системы при стандартных настройках проходит автоматически, но бывают случаи, когда нужно запустить этот процесс самостоятельно. Сделать это можно разными способами как с подключением к интернету, так и без него.
Стоит ли обновлять систему
Обновления системы нужны для того, чтобы Windows 10 не теряла своей актуальности и не конфликтовала с программами, установленными пользователем. Каждое системное обновление устраняет какие-либо найденные ошибки, допущенные ранее, или оптимизирует ОС, чтобы она могла поддерживать всё больше и больше сторонних приложений.
Устанавливать новые дополнения к начальной версии Windows 10 стоит, но надо учитывать, что бывают случаи, когда новая версия устраняет допущенные ранее ошибки, но при этом вызывает другие. Каждое предоставленное пользователям обновление тестируется Microsoft, но предвидеть все возможные последствия не всегда под силу даже такой крупной компании. Конечно, когда разработчики Microsoft замечают, что выпустили не совсем корректное обновление, они откатывают его или заменяют ещё одним более доработанным.
Чтобы не попасть на сырую версию обновления, рекомендуется устанавливать его не в день выхода, а примерно недели через две. Так вероятность того, что оно вызовет какие-либо новые проблемы резко снизится.
Обновления, которые устанавливать не стоит
По уникальному коду обновления можно узнать его цель и дату выпуска. Если вы перешли на выборочную установку обновлений, то можете самостоятельно решить, какие из них будут скачаны. Из опыта установивших пользователей следует, что нижеперечисленные версии стоит пропустить, так как они вызывают некоторые проблемы:
- обновление Windows KB971033 - убивает активацию нелицензионной Windows путём смены механизма активации;
- КB2982791, KB2970228, KB2975719 и KB2975331 - аварийное завершение работы, синий экран, Stop 0×50 в Win32k.sys;
- обновление безопасности KB2993651 - BSOD, отключение или неверная работа Windows Update, окна некоторых приложений могут стать невидимыми или некорректно отображаться позади других окон;
- обновления безопасности KB2965768, KB2970228, KB2973201 и KB2975719 - окна некоторых приложений могут стать невидимыми или некорректно отображаться позади других окон;
- обновление Windows KB2859537, KB2872339, KB2882822 - не запускаются программы из exe, ошибка 0xc0000005, только на нелицензионных Windows, т.к. заменяются файлы ядра;
- обновление безопасности KB2862330 - BSOD, даже на MSDN образах;
- обновление безопасности KB2864058 - проблемы с запуском приложений, использующих библиотеки Visual C++.
Ещё некоторые обновления, отсортированные по месяцам:
- апрель, 2015 - KB3045999;
- май, 2015 - KB3022345;
- июнь, 2015 - KB3068708 - синий экран, постоянная перезагрузка;
- август, 2015 - KB3060716 и KB3071756 - BSOD с ошибкой 0x0000007b;
- сентябрь, 2015 - KB3080149 - BSOD;
- октябрь, 2015 - KB3088195 - BSOD с кодом 0×80070490;
- ноябрь, 2015 - KB3101746;
- декабрь, 2015 - KB3108381 - вылетают некоторые приложения;
- январь, 2016 - KB3121212 - могут быть проблемы, у кого система активирована через KMS сервер;
- февраль, 2016 - KB3126587 и KB3126593 - Windows не запускается;
- март, 2016 - KB3140410 - BSOD;
- май, 2016 - KB3153171 - BSOD с 145 ошибкой.
Как долго устанавливаются и сколько весят обновления
Время, которое уйдёт на установку обновления, будет зависеть от его размера, загруженности и производительности компьютера. Одни обновления устанавливаются в фоновом режиме и не требуют никаких дополнительных действий, для полной установки других потребуется перезагрузка компьютера.
Если обновление большое, а компьютер не особо мощный, то процесс установки может продлиться несколько часов. Но обычно процедура занимает не больше пятнадцати минут. Главное, не прерывать процесс вручную, пока точно не станет понятно, что он завис. Если у вас есть подозрения, что процедура остановилась, то дайте компьютеру некоторое время на её восстановление, он может не подавать сигналы о прогрессе на экран, а делать всё в фоновом режиме. Если прервать установку, то компьютер попробует откатиться, сделав вид, что никакое обновление установить не пытался, но не факт, что это у него получится сделать. В худшем случае придётся восстанавливать систему вручную или переустанавливать её.
Объём обновления тоже нельзя указать точно, так как он варьируется от 10 МБ до 3–4 ГБ. Обновления в несколько гигабайт являются юбилейными и несут серьёзные изменения, хоть и не всегда заметные среднестатистическому пользователю. Они появляются редко, чаще устанавливаются пакеты по 5–100 МБ. Пример большого обновления - версия 1607, почитать об изменениях, которые она привнесла в Windows 10, можно на официальном сайте Microsoft.
Данные пользователя при установке обновлений не теряются и не повреждаются. Обновить систему и при этом удалить данные с жёсткого диска можно, воспользовавшись приложением от Microsoft, в котором предоставляется дополнительная функция, позволяющая очистить жёсткий диск.
Как обновить Windows 10
Существует несколько способов, позволяющих запустить процесс обновления вручную. Каждому из них, кроме одного, описанного в самом конце, понадобится стабильное подключение к интернету, так как все обновления будут загружаться с серверов Microsoft и других компьютеров. Если при использовании одного из предложенных способов возникнет ошибка, которая сообщит, что установка невозможна, попробуйте воспроизвести процесс с помощью любого другого варианта, представленного ниже.
Через параметры компьютера
Чтобы обновить систему через «Центр обновления Windows», выполните следующее:
- Откройте параметры компьютера. Откройте параметры компьютера
- Разверните вкладку «Обновление и безопасность».
 Перейдите к разделу «Обновление и безопасность»
Перейдите к разделу «Обновление и безопасность» - Запустите процесс сканирования на наличие доступных обновлений.
 Нажмите на кнопку «Проверка наличия обновлений»
Нажмите на кнопку «Проверка наличия обновлений» - Подтвердите начало загрузки, если согласны установить список найденных обновлений.
 Подтвердите начало установки списка обновлений, которые нашел «Центр обновления»
Подтвердите начало установки списка обновлений, которые нашел «Центр обновления» - Дождитесь, пока нужные файлы скачаются и установятся.
 Дождитесь, пока обновления скачаются и установятся
Дождитесь, пока обновления скачаются и установятся - Перезагрузите компьютер. Вы можете сделать это сразу или установить время перезапуска.
 Запустите перезагрузку компьютера
Запустите перезагрузку компьютера - Если перезагрузка запущена, то при выключении и включении компьютера вы увидите синий экран, на котором будет отображаться индикатор завершённости процесса в процентах.
 Дождитесь, пока обновления установятся в течение включения и выключения компьютера
Дождитесь, пока обновления установятся в течение включения и выключения компьютера
Видео: как проверить обновления на Windows 10
Через «Командную строку»
Для принудительного обновления системы нужно выполнить последовательно две команды в «Командной строке», запущенной от имени администратора:

После выполнения обоих действий перезагрузите компьютер, чтобы окончательно завершить процесс обновления.
Через программу Media Creation Tool
Программа, которая используется для установки Windows 10 или обновления до неё с предыдущих версий операционной системы, также пригодна для обновления до последней версии уже установленной Windows 10:
- Скачайте Media Creation Tool с официального сайта компании.
 Скачайте программу Media Creation Tool
Скачайте программу Media Creation Tool - Запустите её и примите лицензионное соглашение.
 Примите лицензионное соглашение программы Media Creation Tool
Примите лицензионное соглашение программы Media Creation Tool - На шаге с выбором действия укажите, что хотите обновить этот компьютер.
 Укажите, что хотим обновить этот компьютер
Укажите, что хотим обновить этот компьютер - После сканирования системы изучите список обновлений, которые в ней не присутствуют. По умолчанию все файлы, хранящиеся на жёстком диске, будут сохранены.
Но вы можете это изменить, кликнув по кнопке «Изменить выбранные для сохранения компоненты» и установив свои параметры.
 Начните установку или выберите, какие данные нужно сохранить
Начните установку или выберите, какие данные нужно сохранить - Дождитесь окончания скачивания и установки. Компьютер в конце процесса будет перезагружен.
 Дождитесь, пока Media Creation Tool скачает и установит обновления
Дождитесь, пока Media Creation Tool скачает и установит обновления
Через программу Windows10Upgrade
На той же странице, где можно скачать программу по установке и обновлению до Windows 10, находится кнопка «Обновить сейчас», которая появляется только в том случае, если вы вошли в браузер с уже установленной ОС.

Выборочная установка
Если вам нужно сделать так, чтобы некоторые версии обновлений никогда не устанавливались, воспользуйтесь официальной программой wushowhide.diagcab.

Видео: как выборочно установить обновления
Установка без доступа в интернет
Если на компьютере, который нужно обновить, нет доступа в интернет, то вы можете скачать обновления с другого компьютера, перенести их на нужный и установить вручную. Скачать обновления можно с помощью программы Portable Update:

Установка обновлений формата CAB и MSU
Если вы скачаете нужное вам обновление в формате CAB или MSU, то сможете его установить, выполнив одну из команд в «Командной строке», запущенной с правами администратора:

Путь до файла в обоих случаях должен быть обособлен кавычками.
Переход на игровой режим в Windows 10
Игровой режим появился в системе с выходом версии Creators Update. Обновиться до неё можно при помощи любого из вышеперечисленных способов. Игровой режим позволит добиться максимальной производительности через оптимизацию процессов, запущенных на компьютере. После того, как вы обновитесь до версии Creators Update, активируйте его следующим образом:

Видео: как включить игровой режим в Windows 10
Как обновить редакцию системы
Существует несколько пакетов системы, каждый из которых предназначен для определённого круга пользователей. Windows бывает «Домашней», «Профессиональной» или «Корпоративной». Если сначала вы установили «Домашнюю» версию, а потом решили, что пора перейти на «Профессиональную», то переустанавливать систему необязательно, достаточно выполнить следующие действия:

Видео: как обновить редакцию Windows 10
Остановка обновления системы
По умолчанию обновление системы производится автоматически. Остановить обновление можно, выполнив следующие действия:

Существуют и другие способы отключить автоматическую установку обновлений, но они более трудоёмкие. Если вы хотите устанавливать одни обновления, а другие запретить, то воспользуйтесь инструкцией «Выборочная установка», приведённой выше в этой же статье.
Возможные проблемы после установки обновлений
После установки обновлений и новых версий сборки могут возникнуть проблемы с активацией системы или с неправильной работой приложений, процессов, игр или устройств.
Откат сборки
Если после обновления сборки слетела активация, то её необходимо произвести повторно. Если возникли проблемы другого рода, необходимо выполнить откат системы:

Удаление обновлений
Если проблемы возникли не из-за установки новой сборки, а из-за определённого обновления, то необходимо удалить именно это обновление:

Видео: как удалить обновления Windows 10
Системные обновления могут как помочь системе, так и навредить ей, поэтому стоит контролировать поступающие пакеты вручную. Не стоит полностью отказываться от новых версий, но при этом устанавливать их все и сразу, как только они вышли, не рекомендуется.
На сегодняшний день, несмотря на обилие различной критики, Windows остается передовой операционной системой, занимая лидирующие позиции во всем мире. В этом году компания предоставила на суд публике новую ОС - Windows 10, дав возможность пользователям старых систем обновиться до нее (акция открыта до августа 2016 года).
В целом «десятка» получила положительные оценки, в отличие от своей предшественницы, однако отдельные элементы вызвали определенное непонимание. Одним из таких элементов является центр обновлений, работу которого лучше всего охарактеризовать как «принудительную».
Более того, первоначальные настройки предполагают установку обновлений в процессе перезагрузки, о которой пользователь даже не уведомляется. Естественно никакого выбора пользователю не предоставляется.
Система обновлений
В Windows 10 сделано так, чтобы рестарт системы компьютера с целью инсталляции обновлений происходил только в случае его простоя. Очевидная мера, которая должна была не дать системе мешать работе пользователя.
Стоит сказать, что в абсолютном большинстве ситуаций Windows 10 достаточно хорошо определяет, что компьютер не используется. Тем не менее, многим людям, кому необходима работа ПК в фоновом режиме, такая система не подойдет, так как неожиданные перезагрузки создадут определенный дискомфорт.
Во всех прошлых операционных системах Microsoft центр обновлений был постоянным элементом, который отвечал за загрузку и проверку наличия актуальных пакетов исправлений и драйверов для устройств из Интернета, а также их дальнейшую интеграцию.
Ранее все эти процессы были полностью настраиваемыми. Даже в Windows 8 пользователь мог вручную через панель управления распорядиться системными обновлениями. По желанию можно было отключить и включить их, а также выбрать загрузку лишь наиболее серьезных исправлений.
В последней 10 операционной системе Microsoft полностью отобрали возможность отказа от обновлений. В данном случае, естественно, речь идет о настройке с помощью встроенных интерфейсов - панели управления и программы «Параметры ».
Теперь Microsoft единолично принимает решения об обновлении вашей системы. Единственное, что отдано на откуп пользователя - возможность перенести процесс инсталляции исправлений на некоторый срок. Но даже эта функция имеется лишь у владельцев версии Windows 10 Pro. Владельцы иных сборок операционной системы не имеют и такой возможности.
Настройка
Центр обновления операционной системы в 10-ке окончательно переместился в стандартное приложение «Параметры », перейти в которое вы можете по ссылке из меню «Пуск ».

Среди других подразделов настроек он находится на главном экране программы под наименованием «Обновление и безопасность ».
Здесь вы найдете скромное количество настраиваемых элементов:
- Включение/отключение перезапуска ПК при инсталляции пакетов исправлений. Если вы хотите избежать внезапного выключения компьютера, вам следует изменить данный параметр, вследствие чего вам будут приходить уведомления перед рестартом системы.
- Включение/отключение обновления иных программ от Microsoft, установленных на ПК. Если вы не хотите получать техническое обслуживание различной продукции компании, вам следует отключить эту опцию.
- Откладывание обновлений. С помощью этой опции имеется возможность отложить обновление системы. Тем не менее, исправления, касающиеся безопасности системы продолжат поступать.
Кроме того, базовый функционал ОС позволяет отключить скачивание и установку драйверов. Для этого необходимо:
- Открыть диалоговое окно «Выполнить», используя комбинацию на клавиатуре Win + R
- В окно ввести следующий текст:
Rundll32 newdev.dll,DeviceInternetSettingUi
после чего щелкнуть на кнопку Enter . - В появившемся окне сперва следует выбрать пункт «Нет, предоставить возможность выбора », после чего - «Никогда не устанавливать драйверы из Центра обновления Windows ».
- Сохранить изменения.
Выполнив эту последовательность действий, вы запретите системе искать драйверы в Интернете, а предпишите устанавливать их исключительно из памяти персонального компьютера.

Инструмент Show or hide updates для Windows 10
Другим способом остановить автоматического обновление системы является применения инструмента Show or hide updates.
Для этого вам следует скачать программу из Сети и запустить её, что приведет к началу сканирования системы, по окончанию которого следует кликнуть по кнопке Hide updates .
Появившийся экран предложит вам выбрать исправления, которые вы хотите скрыть. Аналогичным путем следует действовать, если вы захотите вернуть часть обновлений.
Лимитирование Wi-Fi
Еще один метод ограничения обновлений. Для этого вам необходимо настроить интернет-подключение через «лимитный» Wi-Fi канал.
Для этого вам необходимо выполнить следующие шаги:
- Открыть меню «Параметры » и зайти в подраздел «Сеть и интернет ».
- Затем в подразделе беспроводного подключения зайти в «Дополнительные параметры » и включить опцию «Задать как лимитное подключение ».

Использование реестра Windows 10
С помощью реестра можно полностью отключить скачивание обновляющих пакетов.
Для этого вам следует выполнить следующие операции:

Таким образом, вариантов настройки и ограничения системы обновлений Windows 10 имеется множество, что с лихвой окупает скромность встроенного функционала, который обладает лишь несколькими регулируемыми опциями.
Видео по теме
«Центр обновления» в Windows - основной инструмент, обеспечивающий безопасность операционной системы. По сути, это связующее звено между пользователем и корпорацией Microsoft. Очень важно всегда содержать ОС в актуальном состоянии, иначе есть вероятность потери личных данных и повреждения файлов компьютера.
Как открыть «Центр обновления» Windows 10
Как и большинство апплетов «Панели управления», «Центр обновления» (ЦО) был перенесён в систему «Параметров» Windows. Находится ЦО в графе «Обновление и безопасность».
«Центр обновления» можно найти в апплете «Обновление и безопасность» в «Параметрах» Windows
Открыть «Параметры» можно несколькими способами:
- на клавиатуре нажать комбинацию клавиш Win + I;
- открыть меню «Пуск» и нажать соответствующую иконку в виде шестерёнки;
 Через меню «Пуск» открыть «Параметры» системы можно, нажав иконку в виде шестерёнки
Через меню «Пуск» открыть «Параметры» системы можно, нажав иконку в виде шестерёнки - в правом нижнем углу щёлкнуть по иконке «Центр уведомлений» и в открывшемся интерфейсе выбрать «Все параметры»;
 Через «Центр уведомлений» откройте «Параметры» системы
Через «Центр уведомлений» откройте «Параметры» системы - в окне «Этот компьютер» щёлкнуть вкладку «Компьютер» и нажать «Открыть параметры»;
 Через вкладку «Компьютер» откройте «Параметры» системы
Через вкладку «Компьютер» откройте «Параметры» системы - использовать поиск.
Как восстановить классический вариант «Центра обновления» в Windows 10
Постепенно Windows отказывается от классических окон и меняет интерфейсы апплетов на современные и стильные. ЦО также не стал исключением. После очередного обновления классического варианта не стало, остались только настройки в среде «Параметров».
Однако восстановить старый «оконный» вид всё же можно, лишь немного подкорректировав записи реестра:

Видео: как вернуть классический вид «Центру обновления» в Windows 10
Возможные проблемы и способы их решения
Как и любая служба Windows, «Центр обновления» подвержен некоторым неполадкам и ошибкам. Возникать они могут как из-за человеческого фактора (изменение некоторых настроек, отключение служб для экономии оперативной памяти), так и по программным причинам (повреждение системных файлов вирусами, неполадки оборудования). Рассмотрим проблемы, которые можно устранить программными средствами.
Решение проблем с помощью службы «Устранение неполадок» в Windows 10
Начинать исправление ошибок с ЦО нужно со службы «Устранение неполадок». Это простой системный инструмент для решения небольших ошибок.
- Нажимаем комбинацию клавиш Win + R, в поле «Выполнить» вводим control и запускаем команду кнопкой «OK».
 Запускаем «Панель управления» через выполняющую программу
Запускаем «Панель управления» через выполняющую программу - Щёлкаем по элементу «Система и безопасность».
 Переходим в графу «Система и безопасность»
Переходим в графу «Система и безопасность» - Переходим по ссылке «Устранить типичные проблемы компьютера».
 В графе «Центр безопасности и обслуживания» переходим в «Устранить типичные проблемы компьютера»
В графе «Центр безопасности и обслуживания» переходим в «Устранить типичные проблемы компьютера» - В графе «Система и безопасность» нажимаем на «Устранение неполадок с помощью Центра обновления Windows».
 В графе «Система и безопасность» нажимаем «Устранение неполадок с помощью Центра обновления Windows»
В графе «Система и безопасность» нажимаем «Устранение неполадок с помощью Центра обновления Windows» - Откроется окно мастера по устранению неполадок. Нажимаем «Далее». Всю дальнейшую работу программа сделает сама, просто дожидаемся отчёта. Если служба найдёт проблемы, она попытается их исправить.
 После завершения работы мастер по устранению неполадок предоставит отчёт
После завершения работы мастер по устранению неполадок предоставит отчёт
Ошибка типа Service Registration is Missing or Corrupt означает неполадки в работе одной из служб, которые отвечают за обновление системы. Исправить неполадку можно несколькими способами, в зависимости от того, какого рода проблема вызвала аварийный код.
 Ошибка Service Registration is Missing or Corrupt возникает при попытке обновить операционную систему
Ошибка Service Registration is Missing or Corrupt возникает при попытке обновить операционную систему Первым делом необходимо проверить компьютер на наличие вирусов. Используем для этого не меньше двух программ от разных разработчиков. Это увеличит шанс обнаружения вредоносного кода и исправления ситуации.
Если вирусы будут обнаружены, придётся восстанавливать системные файлы. Для этого необходимо воспользоваться терминалом «Командной строки»:

Когда я сталкивался с этой ошибкой, причиной её возникновения была отключенная или условно отключенная служба обновления Windows. Очень часто виной отключения становились программы, обещающие сделать компьютер более производительным, или личная невнимательность при деактивации действительно лишних служб.

Видео: как проверить целостность системных файлов в Windows 10
Перезагрузка компьютера «Центром обновления» в Windows 10
Установка обновлений может стать целой проблемой для определённого кластера пользователей, работающих с компьютером до поздней ночи. Внезапная перезагрузка может привести к потере важных пользовательских данных.
Чтобы решить эту проблему, нужно изменить настройки ЦО:

Не все версии операционной системы «насильно» перезагружают компьютер ради установки обновлений. Используя Windows 10 LTSB уже три года, ни разу не сталкивался с подобной проблемой, хотя стабильно загружаю все апгрейды ОС. На Win10 Pro также не возникало никаких проблем, система просила перезагрузить компьютер, но никогда не делала этого сама. Потому лично мой совет: просто устанавливайте обновления по мере их скачивания. Потратив на это 10–15 минут, вы много времени не потеряете, зато компьютер всегда будет в актуальном состоянии и защищён от внешних угроз.
Проблема с кэшем и старыми обновлениями
Так называемая проблема с кэшем обновлений нередко сопровождает неполадки на винчестере или возникает в случае разрыва связи при скачивании обновлений, что нарушает целостность структуры загружаемых файлов. Решение простое: необходимо удалить повреждённые файлы и повторить загрузку обновлений «с чистого листа»:

Видео: как очистить кэш обновлений в Windows 10
Как настроить «Центр обновления»
По сравнению с предыдущими версиями Windows, особенно с «семёркой», у пользователя «десятки» весьма ограничен простор по настройке ЦО. Например, нельзя отказаться от обновлений Windows (на самом деле можно, но для безопасности компьютера не стоит это делать).
Как показывает личный опыт, настройки «Центра обновления», которые установлены разработчиками Windows по умолчанию, являются оптимальными для использования. Конечно, существуют некоторые нюансы, например, принудительный перезапуск компьютера в определённый момент времени. Но их также можно настроить под себя. Я не рекомендую отключать или менять что-то кардинальное в настройках ЦО. Эта служба защищает от вирусов, следит за актуальностью программных продуктов и драйверов компьютера.
Как выключить автоматическое обновление Windows 10
Выключить обновление Windows 10 обычными методами невозможно. Не рекомендуется отключать ЦО, так как это может привести к сбоям системы. Но в случаях, когда, например, лимитирован интернет-трафик, отказ от обновления может быть вполне оправдан.
Чтобы выключить возможность операционной системы получать обновления, необходимо отключить саму службу ЦО:

Видео: как отключить обновление в Windows 10
Другие настройки
Настройки ЦО сведены разработчиками к минимуму. Пользователь может только «Изменить период активности» в одноимённой настройке, а так же настроить, какие обновления он будет получать вместе с основными.
 Пользователь может изменить период активности и выбрать продукты Microsoft, которые будут обновляться
Пользователь может изменить период активности и выбрать продукты Microsoft, которые будут обновляться Изменение периода активности приведёт к появлению уведомлений в случае, когда Windows запланирует перезапуск системы.
 Изменяем время периода активности и нажимаем кнопку «Сохранить»
Изменяем время периода активности и нажимаем кнопку «Сохранить» Щёлкнув «Дополнительные параметры», попадём в интерфейс «Как устанавливать обновления».
Поставив галочку у пункта «При обновлении системы…», запустим проверку. ЦО будет искать и устанавливать апгрейды не только системы, но и всех продуктов корпорации Microsoft. Сюда можно отнести:
- Mirosoft Office;
- Skype;
- DirectX и др.
Пункт «Использовать мои данные» никак не влияет на установку обновлений и, как уверяет превью от разработчиков, просто ускоряет процесс входа в систему после обновления.
Работать в «Центре обновления» Windows очень просто. Воспользовавшись инструкциями выше, вы сможете решить практически все проблемы и содержать свою ОС в актуальном и безопасном состоянии.