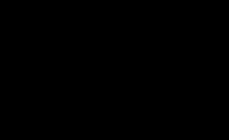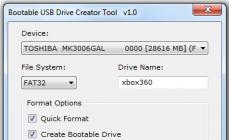В предложенной статье узнаете, что делать если сильно шумит ноутбук, отчего не только комфортность работы понижается, но и возникает тревожное ощущение, что с компьютером что-то не так. В ней приведены все возможные причины, по которым кулер ноутбука начинает активней вращаться, их признаки и возможные варианты устранения источников неполадки.
Совет. Под понятием «шумит» скрывается повышенное шумовыделение вентилятора, охлаждающего центральный процессор. Шум жесткого диска не рассматривается.
Если устройству несколько лет со дня покупки, и его работа сопровождается повышенной генерацией шумов, которые возникают вследствие ускоренного вращения кулера, это повод призадуматься.
Во время длительной работы при значительной нагрузке повышенные обороты вентилятора являются нормой. Процессор обрабатывает большие массивы данных (трехмерные игры), отчего больше греется, а чтобы он не перегревался, система автоматически повышает частоту вращения вентилятора.Кстати, если вы столкнулись с проблемой «cpu fan error» у нас есть отдельный материал по ее решению.
Так что, если смотрите фильмы в высоком качестве или играете в игры, появление сильных шумов отчасти является нормой, особенно после нескольких часов работы устройства. Другое дело, когда проблема появляется сразу или же спустя несколько минут после запуска устройства.
Высокая громкость кулера – это плохо?
Помимо чувства дискомфорта и мыслей о том, что с ноутбуком что-то не так, повышенный шум от охлаждающего центральный процессор вентилятора является признаком изрядного нагрева или перегрева ЦП.
А функционирование любых компонентов при повышенной температуре, на работу при которой они не созданы или рассчитаны на кратковременное пребывание в таких условиях, вызывает более быстрый их износ. И это в лучшем случае. В худшем – вычислительное устройство попросту перегреется и выйдет из строя.
В современных ноутбуках внедрен механизм защиты ПК от подобных случаев – при достижении критической температуры устройство попросту отключается в аварийном режиме.
Причины сильного гула вентилятора
Фактически единым источником проблемы является повышенная рабочая температура центрального процессора. А уж первопричин его перегрева может быть множество. Основная – засорение теплоотводящих металлических трубок (радиатора) пылью и прочими мелкими частицами (ворсом, волосами, шерстью).
Из-за того, что воздушные пути, по которым проходит воздух, частично перекрываются посторонними предметами (назовем пыль и прочий мелкий мусор так), горячий, отводящийся от центрального процессора, воздушный поток частично рассеивается, ударяясь о сетку радиатора.
Решений в проблемы есть несколько:
- повышение частоты вращения кулера;
- продувка или чистка системы охлаждения;
- замена термопасты, смазка и/или замена вентилятора.
Как решить проблему в случае каждого из вариантов разберемся ниже.
Высокая температура
Признаки того, что виновником сильного шума является высокая температура
В принципе, повышенная температура процессора – основной виновник шума. И этому есть несколько явных и косвенных подтверждений.
- Приложения, отображающие данные с датчиков компьютера – SpeedFan, HWMonitor. В них можно узнать текущую и максимально зафиксированную за время активности приложения температуру и сравнить ее с данными насчет режимов работы процессора на сайте его производителя.
- Шум появляется спустя какое-то время после запуска игры или воспроизведения фильма (выполнения иной ресурсоемкой задачи).
- Очень горячий корпус в области расположения ЦП и выхода потока горячего воздуха от него.
- Устройство медленнее работает, подвисает, тормозит, а порой самовольно выключается или перезапускается.
Изменяем частоту вращения вентилятора
Рассмотрим, что делать если сильно шумит ноутбук в случаях обработки больших объемов информации, например, конвертирование видео, упаковка/распаковка чего-то, установка или работа игр, просмотр фильмов в HD и тому подобные случаи.
Делается это как через UEFI (в некоторых старых BIOS также подобная функция присутствует), так и посредством специального программного обеспечения, к примеру, SpeedFan. Преимуществом утилиты является возможность управлять оборотами вентиляторов, установленных на графическом процессоре и отображение динамики температур ключевых аппаратных компонентов.
Путем ручного изменения начальной скорости вращения вентиляторов с шагом в 5% её можно как понижать, если устройство сильно гудит без нагрузки и перегрева, так и повышать, когда температура ЦП близка в критической или просто повышена.
Рис. 1 Регулировка скорости кулера в SpeedFan
К сожалению, приложение нечасто обновляется, отчего может не поддерживаться некоторыми новинками на рынке портативных компьютеров, а также не совместимо с незначительным процентом компьютеров из-за специфичности их аппаратной оболочки.
Управление быстротой вращения кулера в BIOS/UEFI осуществляется не менее просто, но в каждой версии прошивки у каждого производителя этот параметр может называться по-разному и находиться в различных подменю. Здесь поможет руководство по эксплуатации или собственная сообразительность.
Продув системы охлаждения
Если первый вариант не решает проблему, точнее она вызвана пылью и мелкими соринками, прилипшими к лопастям кулера и сетке радиатора, тогда переходим к варианту с продувкой системы охлаждения. Это делается в нескольких случаях:
- когда девайс все еще находится на гарантии, и аннулировать ее, разобрав корпус для чистки, не целесообразно;
- пользователь не владеет навыками разборки ноутбуков или опасается это сделать, а поход в сервисный центр не является выходом из положения.
В таком случае понадобится специальный баллончик, заполненный сжатым воздухом (продается в специализированных магазинах) или мощный пылесос, желательно включен на выдув (реверс). В крайнем случае и фен подойдет, но его эффективность будет крайне низкой.
Выносим устройство с баллончиком или пылесосом на балкон или в иное помещение, которое не жалко будет запачкать пылью. Делать это следует в безветренную сухую погоду, если процедура проводится на незастекленном балконе или во дворе. После нескольких продувок струей воздуха ноутбук можно включать и тестировать.
Бывает, что продув не приносит почти никакой пользы или через несколько месяцев после него ноутбук начинает все так же сильно гудеть. Тогда его придется раскрутить и тщательно почистить как саму систему охлаждения, так и избавиться от пыли под задней крышкой корпуса.
Как просто и быстро почистить ноутбук от пыли пылесосом?
Рассмотрим бытовой простой способ чистки ноутбука с помощью пылесоса, так сказать в домашних условиях. Также рассмотрим, почему важно чистить ноутбук и как определить, стоит ли его чистить.
Удаление пыли
Браться за это следует, когда уверены, что удачно разберете корпус ноутбука, не сломав его креплений, осторожно проделаете все приведенные ниже рекомендации, а разбор корпуса не приведет к аннуляции гарантии (она уже истекла). Для удаления мелких частиц пыли понадобятся:
- отвертка для отвинчивания болтиков;
- желательно набор для вскрытия ноутбуков и прочей техники (в случае его отсутствия можно воспользоваться подручными инструментами);
- пара салфеток, кусок ткани, ватные палочки или что-либо им подобное;
- пылесос, баллон сжатого воздуха или фен (необязательно).
Последовательность действий для удаления пыли будет следующей.
- Отключаем портативный компьютер от сети и вытаскиваем из него аккумуляторную батарею.
Рис. 2 - Удаляем аккумулятор
- Отсоединяем все провода и внешние устройства.
- Отвинчиваем болтики задней крышки.
Совет. Здесь следует быть внимательным: болтики могут находиться под наклейками, резиновыми ножками.
Рис. 3 – Снимаем заднюю крышку
- Снимаем всю заднюю крышку или тот ее сегмент, где находится процессор со всей системой охлаждения.
Совет. При отсутствии инструментов для разборки планшетов/ноутбуков найдите им замену и осторожно, дабы не повредить разного рода защелки, разберите корпус.
- При помощи ткани, ваты или просто вручную устраняем большие куски мусора, нередко спрессованные, спаянные.
Рис. 4 – Удаляем пыль с лопастей
Совет. Остатки пыли можно сдуть при помощи баллона с воздухом или пылесоса. Когда таких аппаратов нет, аккуратно удаляем их при помощи салфетки или ватной палочки. Если появится желание сдуть пыль, делайте это на улице или подсобном помещении.
- Если пылью забиты мизерные воздуховоды в радиаторной сетке, кулер с радиатором можно отвинтить и тщательно прочистить поодиночке.
Рис. 5 – Снимаем систему охлаждения
- Аккуратно собираем ноутбук, выполняя все действия в обратной последовательности.
Обслуживание кулера
В месте контакта радиатора с поверхностью процессора наносится специальная субстанция – термопаста – с высокой теплопроводностью. Она отводит излишки тепла от ЦП к радиатору, а тот уже охлаждается при помощи вентилятора путем вывода горячего воздуха за пределы корпуса. Термопаста со временем утрачивает свои свойства и хуже справляется с положенными на нее функциями, и ее приходится заменять.
Сделать это можно самостоятельно.
- Как и в случае с удалением пыли, разбираем ноутбук, дав ему немного поработать или разогрев область процессора феном, дабы термопаста стала более вязкой.
- Снимаем кулер и аккуратно отсоединяем радиатор от процессора, при необходимости подогревая место их контакта.
Рис. 6 – Снимаем охлаждение
- Осторожно очищаем контактную площадку от остатков термопасты.
Рис. 7 – Удаление остатков термопасты
- Обезжириваем поверхности спиртосодержащим веществом (одеколон) и даем им полностью высохнуть.
- Наносим нетолстый слой новой пасты с тюбика, при помощи шприца или пластика/картона.
Рис. 8 – Нанесение термопасты
- Ставим обратно радиатор с кулером.
- Собираем корпус обратно.
Вероятность того, что проблема устранится полностью здесь небольшая, но периодическая замена термопасты раз в год или два года необходима.
Как заменить термопасту процессора и видеокарты на ноутбуке?
Если вас интересует как заменить термопасту процессора и видеокарты на ноутбуке - то это видео для вас. В нём я, вкратце, минуя очевидные и понятныве каждому этапы, объяснил как это сделать после разборки ноута.
Ремонт/замена вентилятора
Последнее, что может помочь пользователю, это замена или восстановление кулера. Со временем в нем могут износиться шарикоподшипники или исчерпаться смазка, в которой они перемещаются. Попробуйте снять заднюю крышку корпуса, дабы добраться до кулера, и капните в его центр (обычно приходится сдирать наклейку) густой смазывающей жидкости: солидола или литола. Если же и это не помогает, возможным вариантом развития событий будет приобретение и установка нового кулера. На необходимость его замены могут указывать:
- скрежет вентилятора на протяжении всего срока его работы;
- кулер не вращается от легчайшего касания его пальцем;
- устройство шатается или люфтит.
Совет. Если не уверены в своих силах и способностях, за помощью в очистке ноутбука от пыли, замене термопасты, кулера или его ремонта обращайтесь в специализированный центр.
И напоследок рекомендация: для улучшения охлаждения ноутбука можете приобрести специальный столик-подставку с вмонтированным кулером, который не только сделает работу более удобной, но и будет снизу обдувать корпус холодным воздухом.
Греется, тормозит и отключается ноутбук? Как разобрать и почистить ноутбук от пыли?
В этом видео мы рассказываем из-за чего перегревается ноутбук, начинает тормозить и вообще выключается. Вся проблема в одном - система охлаждения забиты пылью. От этого сильно греется ноутбук, то есть его процессор и видеокарта, а чтобы не случилось сбоя в работе, то процессора и видеокарты опускают частоты, дабы не греться ещё больше. И, конечно же, тут мы рассказываем как почистить ноутбук, поменять термопасту, да и в целом как его разобрать.
Кулер блока питания
Охлаждение видеокарты
Кулер процессора
Шумные вентиляторы в ПК – большая проблема, если вы предпочитаете за компьютером слушать музыку, читать книги или заниматься делами, требующими сосредоточения. Назойливое отвлекающее жужжание, особенно на повышенных скоростях, не помогает, а только отвлекает от того, что вы делаете. Но есть ряд способов, как избежать или хотя бы уменьшить эту напасть.
Как защититься от шума
Причин для – очень много. Их условно разделяют на те, что можно устранить самостоятельно и те, что требуют вмешательства профессионала из сервис-центра. Поскольку очевидно, что помощь специалиста – это крайний случай для тех, кто умеет пользоваться элементарным инструментарием и современным ПО, стоит рассмотреть то, что доступно каждому пользователю.
Вентилятор может шуметь из-за высоких оборотов или небольшого диаметра, а иногда и по обеим причинам. Помочь в решении этой проблемы может замена небольшого вентилятора на больший в диаметре. Большой размер лопастей дает лучший поток воздуха, что не требует высокой скорости и обычно менее шумно.
Бывает и так, что вентилятор начинает шуметь по причине высыхания масла во вращающейся части. Потребуется отвертка и немного специальной смазки, чтобы вернуть все в нормальное состояние. В специализированных компьютерных магазинах продаются необходимые масла для вентиляторов. Если испытываете трудность в выборе, обратитесь к консультанту-продавцу, он подскажет лучший вариант.
Помимо уменьшения шума от вращения вентилятора, можно прибегнуть и к другим способам шумозащиты. К примеру, есть системные блоки, выложенные изнутри звукоизолирующими материалами. Это дает хороший результат, если невозможна замена самих вентиляторов. Сделать такую защиту можно самостоятельно при помощи поролона или специальных материалов.
В качестве радикального способа борьбы с шумом можно предложить замену обычных вентиляторов на водное охлаждение. В таком случае все части меняют на специальную систему трубок, помпу и радиаторы. Преимущества такой системы в том, что нет никакого шума, кроме бульканья воды. Эффективность охлаждения даже выше, чем у многих других систем. Есть недостаток в громоздком оборудовании и возможности протечки воды.
Специальное ПО
Снизить шум можно и при помощи специальных программ. Самое простое – это воспользоваться настройками BIOS, где есть опция SpeedFan. В некоторых системах это значение можно регулировать, выставляя оптимально подходящее в вашем случае. Так, чтобы не происходило перегрева и не было лишнего шума.
Кроме того, существует отдельная программа с одноименным названием. Она удобна тем, что работает из Windows и не требует знания BIOS. Делает она то же самое, только намного проще.
Шум, доносящийся из системного блока, может сигнализировать о самых разных проблемах. Но даже если доподлинно известно, что он исходит от одного из вентиляторов, расслабляться не следует, ведь качественное бесперебойное охлаждение – залог долгой службы компьютера.

Большинство людей, стараясь угнаться за прогрессом, постоянно обновляют свои ПК и стремятся заменить их на новые, более совершенные. Тем не менее не исключен вариант, что вентилятор шумит из-за того, что это – старая модель, кажущаяся громкой на фоне современных, почти бесшумных. Если же звук появился недавно или неожиданно, есть несколько вариантов неисправностей, которые могут его вызывать.
Кулер блока питания
Шуметь может система охлаждения блока питания. Если в комнате пыльно или вся система без замены элементов работает уже несколько лет, загрязнение попадает даже туда, минуя все защитные рубежи. Шума обычно больше всего именно от этой детали, так как у кулера большой диаметр и очень высокая скорость вращения. Для прочистки и продувки блок питания придется разбирать.
Некоторые модели разбираются достаточно легко, главное – запомнить, откуда какой болт выкручен. Тогда, прочистив и смазав нужные части, соберите блок и установите на место. Варианты, не предполагающие простой разборки придется менять. В любом случае специалисты советуют ставить новый блок питания раз в два-три года, вне зависимости от наличия шумов и сбоев.
Охлаждение видеокарты
С часто возникают проблемы из-за того, что для достижения максимальной эффективности его в большинстве случаев устанавливают в перевернутом виде. При больших длительных нагрузках он может постепенно смещаться, начиная задевать лопастями статичные поверхности. Если такое происходит, даже вентилятор столь маленького диаметра может очень сильно шуметь.
Проще всего решить проблему покупкой новой видеокарты. Но при желании старый шумный вариант можно отделить от материнской платы, проверить ось вентилятора и смазать ее. Если ось сместилась, придется немного подпилить края коробки видеокарты, чтобы лопасти перестали задевать их.
Кулер процессора
Кулер процессора тоже довольно часто шумит. В него попадает больше всего пыли, и он наименее защищен. Основной слой скапливается между вентилятором и радиатором, куда загоняется воздух для последующего охлаждения. Чтобы прочистить систему, вентилятор отсоединяют и прочищают оба элемента по отдельности, при необходимости смазывают.
Крайне нежелательно использовать при чистке кулеров пылесос. Это удобно, но скользящие частички пыли создают статическое электричество, которое может привести к поломке системы.
Электрические компоненты внутри компьютера выделяют тепло, поэтому для их охлаждения до нормальной рабочей температуры используются вентиляторы, защищающие компоненты от перегрева. Под воздействием избыточного тепла вентилятор начинает вращаться с постоянно высокой скоростью, что приводит к выходу компонентов из строя и снижает быстродействие процессора. Увеличение потребляемой мощности и накопление избыточного тепла приводят к снижению быстродействия приложений. Одной из главных функций BIOS является контроль уровня температуры и корректировка режимов работы. Хотя повышенный уровень шума вентилятора, постоянно вращающегося с высокой скоростью, создает дискомфорт в работе, это первый признак того, что компьютер работает с максимально возможной эффективностью.
Чтобы добиться максимально эффективной работы компьютера при нормальной температуре, выполните следующие корректирующие действия.
Обновление системы BIOS на ноутбуке
После даты выпуска компьютера HP может распространять обновленные версии BIOS для управления параметрами вентилятора, нагрузками на центральный процессор и прочими компонентами. Чтобы проверить наличие более новой версии BIOS, необходимо определить, какая версия BIOS на данный момент установлена на компьютер, затем определить, имеется ли для этой версии обновление.
Более подробная информация по определению текущей версии BIOS, а также инструкции по обновлению системы BIOS ноутбука, содержатся в разделе Обновление BIOS (не для устройств с ОС Android или ChromeOS).
Не допускайте загрязнения и засорения вентиляционных отверстий ноутбука
Электрические компоненты внутри компьютера генерируют тепло во время работы. Это тепло может привести к повышению температуры чувствительных электронных компонентов и их последующему повреждению.
При накоплении тепла вентиляторы начинают вращаться быстрее, чтобы снять чрезмерное тепло, что приводит к повышению шумности. На нижней и боковой панелях ноутбука имеются вентиляционные отверстия для удаления тепла и для подачи воздуха внутрь корпуса. Если вентиляционные отверстия блокируются, вентилятор не сможет охлаждать компоненты надлежащим образом (поэтому начинает вращаться быстрее). Для удаления пыли из вентиляционных отверстий используйте баллончик со сжатым воздухом. Установите включенный компьютер на ровную, твердую горизонтальную поверхность, не закрывая вентиляционные отверстия. Использование ноутбука, размещенного на тканевой поверхности, например на коленях, кровати, диване, может препятствовать потоку воздуха и приводить к перегреву.
Повышение эффективности уменьшения нагрева ноутбука
Если на вашем компьютере открывается большое количество программ, компьютер работает интенсивнее и генерирует больше тепла. Уменьшите объем вырабатываемого тепла, повысив эффективность работы компьютера.
Отключите запуск некоторого программного обеспечения при загрузке компьютера.
Закройте неиспользуемое программное обеспечение.
Отключитесь от Интернета, если вы не просматриваете страницы.
Если температура компьютера повышается во время видеоигр, попробуйте играть на более низком разрешении со сниженными настройками качества графики.
Использование диспетчера задач Windows для выявления поврежденных процессов
Постоянная нагрузка на ЦП может привести к накоплению тепла в компьютере, вследствие чего вентилятор работает безостановочно, чтобы поддерживать в компьютере рабочую температуру. Это накопление тепла может быть вызвано поврежденным программным обеспечением или вредоносным ПО. Поврежденный процесс может занимать время работы ЦП от 1 до 100 %. Даже низкая, но постоянная нагрузка в 3 – 4 % может привести к работе вентилятора на повышенных оборотах.
Сегодняшний вопрос
Добрый день.
Подскажите, у меня есть проблема с новым ноутбуком (ему 1 мес.). Ночью отчетливо слышу легкий гул, когда запускаешь игру WOT (танки) - громкость гула нарастает, и со временем ноутбук гудит уже как трактор! Меня это очень сильно напрягает, т.к. бывает, что близкие уже спят (а я получается им мешаю...).
Можно ли, как-то уменьшить шум? По гарантии ноутбук сдать уже не могу, прошло более 2-х недель после покупки устройства (так получилось, что не проверил устройство полностью, т.к. уезжал).
Алексей, Москва.
Здравствуйте.
Алексей, сразу хочу сказать, что шум-шуму рознь. Тем более, что, если ранее шума не было, а сейчас появился - это может сигнализировать о появлении аппаратных проблем с устройством. В вашем случае, скорее всего, при покупке вы просто не обратили внимание на особенности работы ноутбука. Тем не менее, кое-что можно все-таки сделать.
В этой статье затрону основные причины, из-за которых ноутбук может шуметь, и что можно с этим сделать...
Сразу хочу сказать, что в ноутбуке гораздо меньше механических устройств нежели в ПК, от которых может быть шум. С одной стороны, сей факт помогает быстрее определиться с источником, с другой - ввиду компактности устройства не всегда легко устранить причину...
Кулер. Наверное, самый большой источник шума, который есть в большинстве классических ноутбуков. Как правило, если вы не нагружаете сильно устройство (т.е. не запускаете на нем игр, просмотр высококачественного видео и пр. задачи) - то его работа практически бесшумна. Хотя на некоторых ноутбуках слышен небольшой гул, если приблизиться к боковым вентиляционным отверстиям на корпусе устройства.
Жесткий диск . Самый коварный источник шума. Во-первых, некоторые модели могут легко-пощелкивать и потрескивать при работе (некоторые модели делают это при нагрузке). Услышать этот шум можно только в полной тишине (т.е. ночью в тишине 100% будет раздражать). Во-вторых, это не является гарантийным случаем, и в замене устройства по этой причине вам откажут.
Также при высокой нагрузке на диск - может быть слышен едва заметный гул, наподобие от шума кулера.
CD|DVD привод . Издает достаточно сильный шум при работе: идет как гул от вращения диска, так и легкие потрескивания. Кстати, многие пользователи забывают просто вынимать из него диски, а ноутбук из-за этого часто раскручивает диск в лотке и появляется шум.
Причина №1: забита система охлаждения (если тарахтит кулер)
Пожалуй, самая основная причина по которой начинает сильно гудеть (или как многие говорят "тарахтеть") кулер - это большое скопление пыли, которая закрывает вентиляционные отверстия, скапливается на крыльчатке и мешает нормальной циркуляции воздуха.
Из-за пыли система охлаждения не справляется с нагрузкой, кулер начинает работать быстрее, и как следствие, шум возрастает.
Сложность чистки ноутбука от пыли зависит от его конфигурации. Некоторые ноутбуки не составит труда почистить самостоятельно даже для совсем начинающего пользователя, другие же - чтобы добраться до кулера нужно будет разобрать полностью всё устройство!
Поэтому, здесь смотрите сами: либо в сервис, либо попытка попробовать сделать всё своими силами. Свои мыли и рекомендации, как это делать, привел в одной из статей (ссылка ниже).
Подробно о том, как почистить ноутбук от пыли своими силами -
Вообще, 1-2 раза в год крайне желательно поводить чистку устройства и удалять лишнюю пыль. Не лишним при этой процедуре будет смазать кулер. Если шумит крыльчатка, периодически задевая о корпус (например, ее можно повредить при неаккуратной чистке) - то легче заменить кулер полностью.

чистка крыльчатки с помощью ватной палочки
Причина №2: высокая температура и нагрузка на ноутбук
Пожалуй, эта причина отчасти пересекается с первой. Дело в том, что кулер ноутбука работает динамически - т.е. вращается в разные моменты времени с разной скоростью. Чем выше поднимается температура процессора и выше на него нагрузка - тем быстрее начинает вращаться кулер, чтобы сильнее охлаждать и успевать отводить тепло. А такая работа кулера в свою очередь приводит к появлению гула и шума от ноутбука...
Кстати, во время этого гула, когда кулер работает на пределе, как правило сбоку из вентиляционных отверстий ноутбука начинает выходить горячий воздух. Клавиатура также может стать теплой, работать может стать не комфортно (особенно этим грешат ноутбуки Acer на AMD-процессорах).
И так, как узнать температуру процессора, видеокарты в ноутбуке?
Самый простой способ - воспользоваться специальной утилитой - AIDA64 (ссылка на нее дана ниже). Чтобы в AIDA64 просмотреть температуру всех компонентов (ЦП, видеокарты, жесткого диска и пр.) - зайдите во вкладку "Компьютер/Датчики" .
Лучшие утилиты для просмотра характеристик компьютера (в том числе AIDA64) -

Свое скромное мнение о том, какую температуру считаю нормальной, а при какой нужно что-то делать, рассказал в этой статье: . Рекомендую к ознакомлению!
- использовать ноутбук только на ровных, сухих, твердых и чистых поверхностях (а то многие используют ноутбук лежа на диване - а из-за этого могут перекрываться вентиляционные отверстия, что ведет к перегреву);
- регулярно (1-2 раза в год) проводить чистку устройства от пыли;
- если любите играть в игры (а также балуетесь тяжелыми приложениями: видео- и графические редакторы, и пр.) - приобретите для ноутбука охлаждающую подставку. Она способа снизить температуру на 5-10 градусов (правда обратите внимание, часть из них сами шумят ☺);
- посмотрите, не связана ли большая нагрузка на ЦП с чем-то еще, а не только с запущенной игрой (рекомендую ознакомиться вот с этой статьей: );
- можно также в ручном режиме настроить скорость вращения кулера (осторожно! делайте это пошагово, не торопясь и следя за температурой) -
- если у вас за окном очень жарко - постарайтесь не использовать ноутбук на солнце, по возможности загружайте его в утренние, вечерние часы, когда температура становится ниже.
Причина №3: гул, потрескивания и пощелкивания от жесткого диска
Некоторые модели жестких дисков при своей работе издают механический шум: треск и пощелкивания. Если в комнате очень тихо - то эти щелчки очень сильно раздражают. Происходит подобное из-за быстрого перемещения блока с магнитными головками. Забегая вперед скажу, что скорость перемещения можно уменьшить, благодаря чему уменьшится шум...
Как снизить уровень шума от диска:
- заменить диск на другой (который не шумит). Лучший вариант - установка SSD-диска (он априори бесшумный, т.к. в нем нет механики), к тому же такие диски гораздо быстрее! Сравнение SSD-диска и классического HDD, представлено в этой статье:
- проверьте в диспетчере задач (чтобы его вызвать - нажмите сочетание Ctrl+Alt+Del) - нет ли приложения сильно нагружающего ваш диск (чаще всего это торренты, p2p-программы для загрузки файлов);
- снизить скорость позиционирования головок с помощью утилит quietHDD и HDDScan. О том, как это сделать, см. в этой статье -
- если у вас раньше жесткий диск не шумел, а теперь начал - это тревожный симптом, рекомендую проверить HDD -
Причина №4: забыли вынуть CD|DVD диск из привода
CD/DVD привод есть во многих компьютерах и ноутбуках (хотя в некоторых новых его вовсе не ставят). Т.к. это механическое устройство (как и HDD) при раскрутке диска (особенно на максимальные скорости) он начинает сильно гудеть. Шум от него сильнее, чем от активно работающего кулера.
Если вы забудете вынуть диск из него - то при каждом открытие проводника (папки) - привод будет раскручивать диск, пытаясь вам предоставить информацию. Как результат, будет появляться шум, и на 1-2 сек. компьютер будет подвисать...
Приведу ниже, что можно сделать и причины, почему привод CD/DVD-ROM издает шум:
- проверьте, нет ли на носителе (диске) царапин, сколов, ровный ли он? Покоробленные диски шумят гораздо сильнее;
- можете попробовать установить спец. утилиты, которые могут ограничивать скорость вращения диска, например, Nero Drive Speed ;
- попробуйте вставить разные диски: CD-R, CD-RW, DVD-R и пр. Также рекомендую попробовать использовать лицензионные диски известной марки, а не купленные в переходе в неизвестном прилавке;
- если на диске есть этикетка - то возможно причина в ней, она может быть неровно нанесена (некоторые толстые этикетки также могут влиять на уровень шума привода);
- шум в приводе может появиться из-за посторонних предметов, например, кусочка отколотого диска (не было ли у вас такого, не попадало ли чего в привод?).
Причина №5: не оптимальная работа BIOS и драйверов
Многие недооценивают работу BIOS и драйверов, между тем, они могут оказывать большое влияние на работу ноутбука. Что касается шума - то как вы, наверное, уже заметили - кулер в устройстве работает динамически, т.е. чем выше нагрузка и температура, тем быстрее он вращается. Подобный режим включен по умолчанию в BIOS ноутбука (иногда его можно настроить, иногда - нет). Называется он, как правило, так: Q-Fan, CPU Fan Control, Fan Monitor, Fan Optimize и др.
В некоторых версиях BIOS этот режим регулировки кулера работает из рук вон плохо - т.е. кулер работает гораздо быстрее, чем от него требуется в данный момент времени. В следствии чего, есть постоянный шум и гул от него (вне зависимости от нагрузки).
Здесь есть пару выходов : попробовать обновить BIOS (осторожно! при обновлении - можно легко испортить работоспособность устройства) на более новую версию (если она есть на сайте производителя).
Второй выход : отключить режим автоматики в BIOS и настроить работу кулера самостоятельно с помощью спец. утилит. Посмотреть пример, как это делается, можете в этой статье:
Надеюсь, мои скромные советы помогли избавиться от "громкого" шума и успокоить нервы ☺.
За дополнения к статье - отдельное мерси.
На сим всё, удачи!
Компьютер стал работать значительно громче обычного? Громко жужжит или гудит, особенно при включении?
В 99% случаев это выходит из строя один или несколько вентиляторов охлаждения, и если не заняться решением этой проблемы, то вам грозит не только мигрень от постоянного шума, но и вполне вероятная смерть компьютера от перегрева.
ПОМНИТЕ!
Любые действия внутри компьютерного системного блока, либо его частях можно производить ТОЛЬКО имея опыт работы с электроприборами и электроникой, четко понимая механизм работы прибора и суть производимых операций. Все действия внутри любых приборов и механизмов производятся ИСКЛЮЧИТЕЛЬНО при выключенном питании. В том числе — обязательно вытянутом из розетки шнуре и заземленном корпусе.
Вобщем, не будьте идиотами — соблюдайте правила электробезопасности, и будьте благоразумны. Я предупредил.
Итак, первым делом следует выяснить, какой кулер (вентилятор) начал барахлить. для этого сняв боковую крышку просто включите компьютер и прислушайтесь — с достаточной точностью можно локализовать источник шума.
Их не так и много.
Корпусной вентилятор
Чаще всего выходят из строя корпусные кулера, находящиеся на заднем торце или боковых крышках системного блока. Замена их — дело несложное.
Во-первых , выключив компьютер, аккуратно отсоедините кабель питания. Он может либо подключаться к блоку питания посредством стандартного разъема «molex», либо к материнской плате при помощи маленького разъема на 3 или 4 штырька («пина»). Если Вы слабо разбираетесь в компьютерах — запомните, куда был подключен вентилятор. После этого открутите крестовой отвёрткой четыре шурупа, которыми кулер крепится к корпусу. Выньте его (кулер).
Во-вторых , нужна замена. Такого рода вентиляторы практически всегда можно приобрести в любой фирме/магазине, занимающейся компьютерами. Стоят они обычно не дороже пары-тройки долларов. Чтобы не ошибиться — просто покажите старый вентилятор продавцу, и попросите такой же. 🙂 Это самый надежный способ.
Установка же нового кулера, думаю, не составит проблем — просто повторите первый пункт в обратном порядке. Единственная тонкость — вентилятор следует располагать основой (на которой крепится сама вертушка) наружу (на рисунке основа сверху), так как именно в этом направлении будет идти поток воздуха, т.е. — на выдув из корпуса.
Пример корпусного кулера c разъемом на материнскую плату. Основа, которая должна быть обращена к внешнему миру здесь сверху.Вентилятор блока питания
Следующим по частоте отказов является вентилятор внутри блока питания. Особенно это касается моделей БП эконом и среднего класса, в которых стоит вентилятор диаметром 80мм. Найти блок питания несложно — это большая металлическая коробка внутри комп. корпуса, прикрученная торцом к задней стенке. (из нее выходит десяток-два проводов — мимо не пройдёте!)
Заниматься заменой этого узла не имея специальных знаний (или, хотя бы, не умея пользоваться паяльником) я бы не советовал.
А вот о смазке кулера блока питания можно прочитать тут:
Хотя если очень нужно заменить, а денег на покупку нового БП или вызов мастера нет — можно и попробовать. О способе замены кулера на блоке питания я расскажу чуть позже, в отдельной заметке.
Процессорный вентилятор
Процессорные вентиляторы за редкими исключениями продаются только в комплекте с радиатором, который крепится на процессоре. Так что для удачной замены данного устройства портебуется не только три капли смекалки для снятия старого радиатора, но и такие специнструменты, как ватные палочки, изопропиловый спирт (или, на крайний случай, обычный) и, обязательно, термопаста.
Чуть позже я подробно опишу процедуры замены современных кулеров и процессоров. Сейчас же ограничусь лишь общим описанием процедуры. Итак:
- Убедитесь, что у вас имеется термопаста (для домашнего/офисного компьютера пойдет любая. Ну хоть та же КПТ-8 . И недорого, и достаточно эффективно ), новый кулер (если не знаете какой именно нужен — ничего страшного снимете и пойдете покупать с образцом в руках ) , ватные палочки или тампоны для лица, спирт (изопропиловый или обычный)
- Если всё вышеперечисленное есть снимите боковую крышку корпуса и присмотритесь к радиатору. Он может крепится одним из нижеперечисленных методов:
- А) Он может быть прижат скобой поперек, и иметь сбоку плассмассовый рычажок (потяните его вверх — скоба должна ослабиться и начать болтаться. Потом снимите её с выступов на рамке, прикрученой к мат. плате)
- Б) Практически такое же, как и А), но без защелки — нужно аккуратно снять скобу с выступов на рамке каким-либо прочным инструментом вроде узкой отвёртки (будьте осторожны — соскочивший инструмент может безвозвратно повредить материнскую плату)
- В) Он может быть прикреплен неким подобием четырех больших пластмассовых болтов проверните их до упора по стрелке (без фанатизма и лишних усилий!) и потяните каждый из них на себя — они должны выйти примерно миллиметра на 3-4.
- После снятия креплений кулера аккуратно, без черезмерных усилий сделайте «скручивающее» движение градусов на 5-7 паралельно плоскости материнской платы, т.к. термопаста, которой промазан промежуток между процессором и радиатором могла от времени и температуры засохнуть. После этого снимите радиатор. Запомните разъем, куда был подключен вентилятор.
- Сотрите слой старой термопасты с процессора ватным тампоном чуть смоченным в спирте.
- На сухую, обезжиренную поверхность нанесите тонкий, максимально ровный слой термопасты (много пасты даже навредит), плотно «усадите» новый радиатор (контактная поверхность тоже должна быть чистой и обезжиреной) и защелкните крепления.
- Не забудьте подключить вентилятор к питанию — обидно будет, если процессор сгорит после получаса работы!
Продолжение следует….