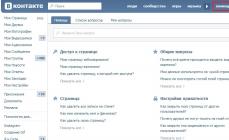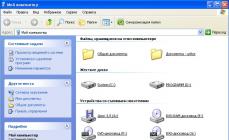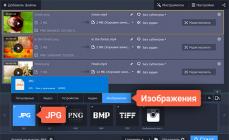Не секрет, что все необходимые драйверы для компьютера можно скачать в интернете. Но как быть, если на свежеустановленной Windows не установлены драйверы для сетевых адаптеров. Для решения этой проблемы к нам приходит на помощь оффлайн драйвер пак сетевых устройств, которые можно скачать на флешку и установить в несколько кликов в ручном или в автоматическом режиме.
Драйвер паки сетевых карт и Wi-Fi адаптеров представлены в 3 форматах - zip, exe, 7z.
- ZIP - для распаковки файлов не требуется программы-архиватора. Разархивированием файлов справляется сама система Windows. Можно разархивировать отдельную папку, если вы знаете производителя драйверов.
- 7Z - тут уже для распаковки файлов требуется программа-архиватор, например 7z или Winrar. Также можно разархивировать отдельную папку, если вы знаете производителя драйверов.
- SFX-архив (EXE) - такой архив может быть распакован на любом компьютере, даже при отсутствии программы архиватора, но здесь нельзя распаковать отдельную папку.
Здравствуйте.
Одним из самых нужных драйверов для работы беспроводного интернета - это, конечно, драйвер для адаптера Wi-Fi. Если его нет - то подключиться к сети невозможно! А уж сколько вопросов возникает у пользователей, которые сталкиваются с этим впервые…
В этой статье я хотел бы пошагово разобрать все самые часто-встречающиеся вопросы при обновлении и установке драйверов для беспроводного адаптера Wi-Fi. Вообще, в большинстве случаев, проблем с подобной настройкой не возникает и все происходит достаточно быстро. И так, начнем…
1. Как узнать, установлен ли драйвер на адаптер Wi-Fi?
Если после установки Windows вы не можете подключиться к сети Wi-Fi - то скорее всего драйвер на беспроводной адаптер Wi-Fi у вас не установлен (кстати, он может еще называться так: Wireless Network Adapter ). Случается и так, что Windows 7, 8 могут автоматически распознать ваш адаптер Wi-Fi и установить на него драйвер - в этом случае сеть работать должна (не факт что стабильно).
В любом случае, для начала открываем панель управления , вбиваем в поисковую строку «диспетчер…» и открываем «диспетчер устройств » (так же можно зайти в мой компьютер/этот компьютер , затем нажать в любом месте правую кнопку мышки и выбрать пункт «свойства», далее слева в меню выбрать диспетчер устройств).
Диспетчер устройств - Панель управления.
В диспетчере устройств нас больше всего будет интересовать вкладка «сетевые адаптеры «. Если ее раскрыть - то можно будет сразу увидеть какие драйвера у вас есть. На моем примере (см. скриншот ниже) установлен драйвер на беспроводной адаптер Qualcomm Atheros AR5B95 (иногда, вместо русского названия «беспроводной адаптер…» может быть сочетание «Wireless Network Adapter…»).
Перед вами теперь может быть 2 варианта:
1) Драйвера на беспроводной адаптер Wi-Fi в диспетчере устройств нет.
Нужно установить его. Как его найти будет рассказано чуть ниже в статье.
2) Драйвер есть, но Wi-Fi не работает.
В этом случае может быть несколько причин: либо сетевое оборудование просто выключено (и его нужно включить), либо драйвер установлен не тот, неподходящий для данного устройства (значит нужно его удалить и установить нужный, см. чуть ниже в статье).
Кстати, обратите внимание, чтобы в диспетчере устройств напротив беспроводного адаптера не горело восклицательных знаков и красных крестиков, указывающих на неправильную работу драйвера.
К ак включить беспроводную сеть (беспроводной адаптер Wi-Fi)?
Сначала заходим по адресу: Панель управления\Сеть и Интернет\Сетевые подключения
(можно в поисковой строке панели управления набрать слово «подключения «, и из найденных результатов выбрать пункт просмотр сетевых подключений ).
Сетевые подключения.
Если значок стал цветным - значит пора переходить к и настройке роутера.
Если такого значка беспроводной сети у вас нет, либо он не включается (не становится цветным) - значит нужно переходить к установке драйвера, либо его обновлению (удалению старого и установке нового).
Кстати, можно попробовать использовать функциональные кнопки на ноутбуке, например, на Acer чтобы включить Wi-Fi, нужно нажать сочетание: Fn+F3.
2. Поиск драйвера

Поставщик беспроводного адаптера Wi-Fi (Wireless LAN) - Atheros.
Выбор и скачивание драйвера.
Несколько ссылок на популярных производителей ноутбуков:
Т ак же найти и сразу установить драйвер можно воспользовавшись пакетом Driver Pack Solution (см. об этом пакете ).
3. Установка и обновление драйвера на Wi-Fi адаптер
1) Если вы воспользовались пакетом Driver Pack Solution (или подобным пакетом/программой) - то установка пройдет для вас незаметно, программа все сделает сама автоматически.

Обновление драйверов в Driver Pack Solution 14.
2) Если драйвер вы нашли и скачали самостоятельно - то в большинстве случаев будет достаточно запустить исполняемый файл setup.exe . Кстати, если у вас в системе уже есть драйвер на беспроводной адаптер Wi-Fi - то его нужно сначала удалить, прежде чем устанавливать новый.
3) Чтобы удалить драйвер на адаптер Wi-Fi зайдите в диспетчер устройств (для этого нужно зайти в мой компьютер , затем нажать в любом месте правую кнопку мышки и выбрать пункт «свойства», слева в меню выбрать диспетчер устройств).
Здравствуйте!
По опыту могу сказать, что очень часто причиной проблем при работе и подключению к Wi-Fi сетям является не роутер (маршрутизатор), а беспроводной сетевой адаптер (с помощью которого, собственно и подключается ваш компьютер/ноутбук к Wi-Fi роутеру).
На всех современных ноутбуках есть встроенный сетевой адаптер, на стационарных ПК - такой адаптер, обычно, докупается отдельно (часто просто подключается небольшая антенна к одному из USB-портов - это и есть адаптер ). Вообще, проблем с самой этой железкой (беспроводным адаптером) - обычно, не бывает (железка либо работает, либо нет), а вот с драйверами для них - вопросов много, и именно из-за них часто наблюдаются проблемы с подключением к сетям Wi-Fi.
В этой статье разберу самые основные задачи по настройке драйвера (удаление, установка, обновление), с которыми приходится сталкиваться при подключении ноутбуков/ПК к Wi-Fi . И так...
Есть ли у вас на компьютере драйвер для Wi-Fi адаптера
Пожалуй, это первый вопрос, с которым приходится сталкиваться при проблемах с подключением к Wi-Fi сети. Вообще, при установке новой ОС Windows 10 (8) - драйвера для Wi-Fi адаптера, чаще всего, устанавливаются автоматически (правда, они не всегда дают пользоваться всеми опциями устройства - но это другой вопрос) . При работе с Windows 7 - драйвер для беспроводного адаптера часто не устанавливается, и его нужно устанавливать дополнительно с диска (сайта производителя вашего адаптера).
Чтобы узнать точно, есть ли драйвер для вашего устройства - откройте диспетчер устройств . Для этого откройте панель управления , затем переведите просмотр в "Крупные значки" , и выберите диспетчер в списке.
Примечание : в Windows 10, кстати, можно нажать правой кнопкой мышки по ПУСКу, и в появившемся контекстном меню выбрать "Диспетчер устройств".

- Wireless Network Adapter;
- беспроводной сетевой адаптер;
- *** Wireless (уточнение: любое слово, марка производителя например, рядом со словом Wireless).
На примере ниже показано, что драйвер для адаптера Wi-Fi установлен (прим.: Dell Wireless).

Для сравнения приведу скриншот ниже, как будет выглядеть диспетчер устройств, если драйвера для Wi-Fi нет. Обратите внимание, что во вкладке "Другие устройства" у вас просто будет написано "Неизвестное устройство" (строка с желтым восклицательным знаком). Таких строк, кстати, у вас может быть несколько - если не установлено сразу несколько драйверов для различных устройств.

Как установить/обновить драйвер для адаптера Wi-Fi
Способ №1 // в Windows без скачивания доп. софта
Вообще, идеальный вариант, если у вас есть диск со всеми драйверами для вашего оборудования (на ноутбуках часто драйвера скидывают на сам жесткий диск).
Если диска нет, то в некоторых случаях можно обойтись "малой кровью": чтобы обновить драйвер и у вас появился интернет - достаточно нажать всего 1-2 кнопки в диспетчере устройств !
Вариант №1 : когда откроете диспетчер устройств, в верхнем меню есть кнопка "Обновить конфигурацию оборудования" - нажмите ее! Дело в том, что Windows, когда "увидит" оборудование, для которого нет драйвера, попытается самостоятельно его обновить (очень часто - данный способ срабатывает...).
Вариант №2 : в диспетчере устройств раскрыть вкладку "Другие устройства" , затем нажать правой кнопкой по неизвестному устройству и выбрать в меню "Обновить драйверы...". Далее выбрать "Автоматическое обновление драйверов" и следовать указаниям мастера (см. скрин ниже).

Способ №2 - классический // если есть интернет
Чтобы найти драйвер для какого-либо оборудования - нужно знать модель этого оборудования (логично... ). Чтобы узнать, что за Wi-Fi адаптер у вас установлен, можно поступить двумя путями:
- найти документы, которые шли вместе с вашим устройством (этот путь рассматривать не будем);
- воспользоваться спец. утилитами для определения характеристик ПК (о них я рассказывал здесь: ). Кстати, если у вас ноутбук, то знать модель своего беспроводного адаптера потребуется, даже если вы будете скачивать драйвер с официального сайта - дело в том, что в одну и ту же модель ноутбука, часто ставят адаптеры от разных производителей. И когда вы зайдете на официальный сайт - увидите сразу 2-3 разных драйвера...
Одна из лучших программ просмотра характеристик компьютера - это AIDa 64 . В ней, чтобы узнать модель Wi-Fi адаптера, необходимо открыть вкладку "Сеть PCI/PnP" (см. строку, в которой будет Wireless Network Adapter, на примере ниже - это первая строка).


В общем-то, задача решена...
Способ №3: как обновить драйвер, если нет интернета
Пожалуй, это самый плохой вариант - нет интернета, потому, что нет драйвера. Чтобы скачать драйвер - нужен интернет. Замкнутый круг!

Не подключено - нет доступных подключений // нет драйвера для Wi-Fi
Совсем без интернета, конечно, не получится, но и в данной проблеме есть хороший вариант решения (вариант подойдет даже если вы не знаете модель своего устройства).
Есть такая замечательная программа, как 3DP Net (ссылка на оф. сайт: ).
Скачать ее можно даже с помощью интернета на телефоне (весит она около 100 МБ, что меньше многих драйверов с официальных сайтов). Суть программы проста: она сможет установить драйвер практически для любого сетевого адаптера (проводного, беспроводного), и даст вам доступ к интернету (причем, ей для работы не нужно интернет-соединение, достаточно один раз ее скачать запустить). Это очень удобное приложение, которое рекомендуется держать на своей аварийной флешке!
Собственно, когда ее запустите, она автоматически определит вашу модель адаптера и предложит обновить драйвер - просто щелкните один раз мышкой по своей сетевой плате (см. скрин ниже). Далее запустится мастер, кооторый в 3 шага установит вам драйвер (скрины ниже).

Тем, кто не смог обновить драйвер - рекомендую ознакомиться со статьей по обновлению драйверов для незнакомого устройства -
Удаление старого драйвера Wi-Fi
В некоторых случаях установить новый драйвер для беспроводного адаптера не получается, пока не удалишь старый.
Важно! Прежде, чем удалять старый драйвер - сделайте резервную копию системы (или сделайте бекап драйверов). О том, как сделать бэкап системы, а затем восстановить ее - рассказано в этой статье:
Способ №1 - через диспетчер устройств
Чтобы удалить драйвер в диспетчере устройств , достаточно найти нужное устройство и открыть его свойства (двойной щелчок левой кнопкой мышки), затем открыть вкладку "Драйвер" , и нажать кнопку "Удалить" (см. стрелки 1, 2, 3 на скрине ниже).

Способ №2 - через Driver Sweeper
Есть специальная утилита для удаления любых драйверов из системы - Driver Sweeper . О том, как ей пользоваться, вы можете узнать из статьи, ссылка на которую приведена ниже.
Кстати, утилита позволяет удалять практически любые драйвера в системе - будьте аккуратны, чтобы не удалять что-нибудь нужное...

Выбор драйверов для удаления…
На этом закругляюсь, удачи и спокойствия (часто его не хватает при проблемах с "дровами" )!
Недавно я купил на AliExpress два китайских USB Wi-Fi адаптера, о которых рассказывал в статье . А в этой статье я решил поднять один очень важный и для многих болезненный вопрос – поиск и установка драйвера на Wi-Fi адаптер из Китая. Который был куплен в каком-то зарубежном интернет-магазине, тип AliExpress, eBay и т. д.
Для начала постараюсь пояснить, в чем вообще разница между китайским Wi-Fi адаптером у которого чаще всего нет даже производителя и модели, а называются они обычно "USB Wi-Fi адаптер 150 Мбит/с 802.11N..." (или как-то так) и фирменным адаптером, который можно купить в наших магазинах. Я имею введу адаптеры от ASUS, D-Link, TP-Link, Tenda и других представленных у нас производителей. Понятно, что может быть отличие в качестве, надежности и т. д. Но вот что касается драйверов, которые чаще всего необходимы для нормальной работы Wi-Fi адаптера, то их для фирменных адаптеров найти проще. Так как у популярного производителя есть сайт, откуда можно скачать необходимый драйвер.
А если у нас китайский беспроводной адаптер, у которого нет даже нормального названия, то не совсем понятно, где искать эти драйвера. В моем случае, с адаптерами был диск, на котором есть все необходимые драйвера. Но насколько я понял, такой диск с драйверами есть не всегда, или те драйвера, которые находятся на этом диске, не всегда подходят.
Не спорю, есть китайские производители, техника которых не представлена на нашем рынке, но у них все ровно есть свои сайты, где можно скачать необходимые драйвера. Например, производитель EDUP. У них очень много разных сетевых устройств. На примере адаптера от EDUP мы рассмотрим процесс поиска и установки программного обеспечения.
Есть еще много популярных производителей, например: Elisona, Chipal, Kebidu, Rocketek, COMFAST, Fenvi. Эти устройства вряд ли можно найти на нашем рынке (если мы говорим именно о Wi-Fi приемниках) , но их очень активно заказывают на том же AliExpress. Ну и не все понимают, где взять драйвер для адаптера, который обычно называется "802.11n", или "Мини-ПК WiFi адаптер 150м USB Wi-Fi Беспроводной сетевой карты 802.11n/g/b LAN" 🙂
Если у вас на компьютере установлена Windows 10, то проблем с подключением и настройкой такого беспроводного адаптера скорее всего не будет. Я уже проверил. Оба моих адаптера Windows 10 распознала и начала с ними работать без установки драйверов. А вот в Windows 8, Windows 7, и тем более в Windows XP скорее всего придется вручную все устанавливать.
По этой инструкции вы сможете найти драйвер практически для любого USB, или PCI Wi-Fi адаптера. Не важно, фирменный он, или нет. Купленный у нас, или в Китае.
Здесь еще важно понимать, что любой китайский и "не китайский" (хоть и собран там) адаптер работает на каком-то определенном чипе. Это значит, что внутри него установлена железка скорее всего от одного их этих производителей: Ralink, MediaTek, Broadcom, Qualcomm Atheros, Realtek, Intel. В описании самого товара обычно указано, на каком чипсете он работает. И для этого чипсета должен быть драйвер разработанный компанией, которая собственно и производит эти чипсеты. Поэтому, чтобы компьютер увидел наш безымянный адаптер, достаточно найти и подсунуть ему драйвер от чипсета, на котором он построен. Все просто.
Подключение и настройка китайского Wi-Fi адаптера 802.11n
Сначала я покажу, как можно обойтись без сложного процесса поиска необходимого драйвера. Возможно, нам повезет, и компьютер подружится с адаптеров без особых танцев с бубном 🙂
Рассмотрим на примере адаптера 802.11n от EDUP. Есть у меня такой, так что все проверенно на собственном опыте. Есть еще "easy idea wifi N", но там все идентично с EDUP. Проверял. И так, подключаем адаптер к компьютеру. Можно напрямую подключить в USB порт.

Или через USB удлинитель. С его помощью можно вынести адаптер выше, для лучшего приема. Только не используйте длинный удлинитель, могут быть проблемы.

Конечно, многое зависит от установленной операционной системы на вашем ПК. Повторюсь, что в моем случае оба адаптера сразу заработали в Windows 10. В диспетчере устройств они определяются как 802.11n USB Wireless LAN Card.

Если компьютер не видит адаптер, точнее не может автоматически установить для него драйвер, то попробуйте установить драйвер с диска, который должен быть в комплекте. У меня с каждым адаптером был диск.

Как правило, на диске есть драйвера для Windows, Mac OS и Linux. Если там есть файл Setup.exe, то достаточно запустить его и следовать инструкциям по установке. А если там просто набор разных файлов в папках, то нужно устанавливать его через диспетчер устройств. Ниже в статье покажу как это сделать.
Если адаптер у вас появился в диспетчере устройств в разделе "Сетевые адаптеры" и компьютер обнаружил доступные Wi-Fi сети, то все готово. Можете подключаться к своей беспроводной сети. Дальше читать не обязательно 🙂
Как найти драйвер для неизвестного Wi-Fi адаптера 802.11n WLAN?
Подключил я свой китайский USB адаптер EDUP к компьютеру с Windows 7, и конечно же увидел сообщение "Программное обеспечении для устройства не было установлено". 802.11n WLAN – Не удалось найти драйвер. Такое может быть даже в Windows 10. Не всегда десятка автоматически устанавливает программное обеспечение.

Решение проблемы – поиск драйвера по "ИД оборудования". Сейчас все подробно покажу. Если в комплекте с WLAN приемником был диск, то можете попробовать установить ПО оттуда. Если нет – следуйте инструкции.
Сразу отвечу на популярный вопрос: "как мне скачать драйвер, если интернета на компьютере нет? Адаптер еще не работает, к интернету подключится не могу". Это понятно, и мне кажется, что здесь без вариантов. Либо подключить компьютер к интернету по кабелю и настроить беспроводной адаптер, либо скачать необходимые драйвера на другом компьютере. Иначе никак.
Заходим в диспетчере устройств. Открыть его можно разными способами. Через поиск, через "Свойства" в "Мой компьютер", или командой devmgmt.msc , которую нужно ввести в окно "Выполнить", которое в свою очередь можно открыть нажав сочетание клавиш Win + R.
Там в разделе "Другие устройства" должно быть неизвестное устройство "802.11 n WLAN" с желтым восклицательным знаком. Это наш адаптер. Нужно узнать "ИД оборудования". Для этого откройте его "Свойства".

Необходимо вставить скопированную строчку в поле поиска. Так же скорее всего понадобится ее укоротить.
У меня изначально было USB\VID_148F&PID_7601&REV_0000
Находит только по USB\VID_148F&PID_7601
Запускаем поиск нажав на Ентер, или кнопку "Искать".

Появится список с драйверами для нашего беспроводного USB приемника. Как правило, первый в списке – самый новый драйвер. Так же можно выбрать версию Windows, которая установлена на вашем компьютере. Чтобы драйвер подошел.
Мой случай: скачал первый драйвер – не удалось установить (скорее всего потому, что он был для Windows 8). Скачал второй – все получилось. Выводы: если с первого раза не получилось, пробуйте скачать другой (второй в списке, третий).
Выбираем необходимый вариант:

Подтверждаем что "Я не робот" и нажимаем на ссылку, по которой можно скачать архив с драйвером.
Обновление. Важно! На момент написания статьи, на сайте devid.info загружался архива с необходимыми драйверами. Сейчас там идет загрузка DevID Driver Installer. Используйте его на свой страх и риск. Или используйте этот сайт для определения производителя (модели) своего адапетра. После чего драйвер можно найти через поиск на других сайтах. Лучше всего на официальном сайте производителя чипсета, на котором построен адаптер.

Сохраняем архива на компьютер. Дальше извлекаем файлы и папки их архива. Для интереса можете открыть папку. Посмотреть что там. Как видите, в моем случае, в корне папки драйвера для Windows 7. И есть еще папка с драйверами для Windows XP.

Если есть файл Setup.exe, то можно попытаться установить драйвер запустив этот файл. Если нет – сейчас покажу что делать.
Устанавливаем драйвер для 802.11n WLAN Adapter с папки
Снова заходим в диспетчер устройств. Нажимаем правой кнопкой мыши на "802.11n WLAN" и выбираем "Обновить драйверы".

Нажимаем на "Выполнить поиск драйверов на этом компьютере".


Если все хорошо, то пойдет процесс установки ПО и появится сообщение, что закончена установка драйвера для устройства 802.11n USB Wireless LAN Card.

В диспетчере устройств появился наш китайский USB Wi-Fi адаптер.

Wi-Fi на моем компьютере сразу заработал. Появилась иконка Wi-Fi сети со списком доступных для подключения беспроводных сетей.

Вот и все, процесс установки и настройки завершен. Очень надеюсь, что у вас все получилось.
Дополнительная информация
Если после подключения адаптера в USB порт компьютера нет вообще никакой реакции (нет сообщения, самого устройства в диспетчере устройств, звукового сигнала) , то попробуйте подключить в другой порт. Без удлинителя (если он у вас есть) . Так же проверьте сам адаптер на другом компьютере. Может он просто нерабочий.
Часто бывает, что вроде все подлечено, драйвер установлен, но компьютер не видит Wi-Fi сети. И красный крестик возле иконки беспроводной сети. Судя по собственному опыту, проблема в том, что на вашем ПК отключена служба автонастройки WLAN. Нужно ее просто запустить по инструкции. Или сам адаптер не может поймать Wi-Fi сети. Возможно, антенна плохо прикручена (если она есть) , или нужно поднять его выше. Для этого можете использовать USB удлинитель.
Подводя итоги могу сказать, что сам процесс установки драйвера и настройки Wi-Fi адаптера заказанного в китайском интернет-магазине не намного сложнее, чем установка такого же адаптера от какого-то популярного производителя. Особенно, если на компьютере установлена Windows 10. Просто когда у нас адаптер от TP-Link, например, то у нас есть модель, по которой мы при необходимости можем найти драйвер на сайте компании. А с адаптером у которого нет названия и модели (802.11n – это версия стандарта Wi-Fi сети) , нужно немного повозиться.
Жду ваших комментариев с вопросами и советами.
В процессе написания разных статей по теме настройки Wi-Fi в Windows 7, возникает много непонятных моментов и вопросов именно с драйвером Wi-Fi адаптера. Например, пишешь о подключении к беспроводной сети, а человек вообще не находит у себя на компьютере Wi-Fi. То же самое происходит при попытке , если не установлен драйвер на Wi-Fi адаптер, то виртуальную сеть запустить не получится. Многие просто не понимают, что делать дальше, когда информация из статьи отличается о того, что происходит на мониторе.
Вот смотрите, есть ноутбук, в нем точно должен быть встроенный Wi-Fi адаптер. Даже взять ноутбуки, которым уже лет по 5 и больше, не говорю уже о современных моделях. Если у вас стационарный компьютер, и вы хотите подключаться к интернету по беспроводной сети, то это можно сделать через USB, или PСI адаптер. На ваш ноутбук, или стационарный ПК установили Windows 7. Мастера, или вы сами - не важно. Главное, что Windows 7 сама не устанавливает драйвер на Wi-Fi адаптер (я таких случаев не замечал, вот Windows 10 уже устанавливает автоматически) . Получается, что если мастера, которые ставили вам операционную систему, не установили драйвер на Wireless адаптер, то соответственно Wi-Fi у вас работать не будет. И если сетевой кабель к ноутбуку не подключен, то статус соединения скорее всего будет таким:
В настройках: Панель управления\Сеть и Интернет\Сетевые подключения вы скорее всего не увидите адаптера "Беспроводное сетевое соединение" , а в диспетчере устройств, на вкладке сетевые адаптеры, будет только один адаптер - сетевая карта. Wireless адаптера вы там не найдете.

Все это признаки того, что нужный драйвер не установлен. Решение очень простое , самостоятельно установить драйвер беспроводного адаптера. Ниже, я постараюсь подробно, на примере рассказать как это сделать.
Windows 7: самостоятельная установка драйвера на Wi-Fi
Не важно, у вас ноутбук, или стационарный ПК с адаптером, нужный драйвер может быть на диске, который идет в комплекте с тем же ноутбуком, или адаптером. Как показывает практика, такого диска с ноутбуком может и не быть, а вот с адаптером, он скорее всего идет в комплекте. С адаптерами Tp-Link – точно есть. Так вот, можно попробовать установить драйвер с этого диска. Просто вставьте диск в привод компьютера, и следуйте инструкциям (как правило, окно с предложением установить программное обеспечение появится автоматически) .
Нам нужен драйвер для Wireless адаптера. Поэтому, самый лучший способ, этот ориентироваться по слову "Wireless", или "WLAN". Там может быть что-то типа Wireless Network Adapter и тому подобное.
Как скачать правильный драйвер для Wireless адаптера с интернета?
В случае, когда диска нет, или вы не можете с ним разобраться, то нужный драйвер можно скачать с интернета. Возможно, вы не подключены к интернету, Wi-Fi же не работает. Не забывайте о том, что можно подключится по сетевому кабелю. Как через роутер, так и напрямую от провайдера. Или, можно скачать драйвер на другом устройстве (даже на смартфоне, планшете) и скинуть его на компьютер.
Я не могу показать как это сделать для всех производителей ноутбуков (возможно, позже подготовлю такие статьи) : Lenovo, HP, Asus, Acer и т. д. Покажу подробно на примере своего ноутбука Asus K56CM . Порядок действий будет для всех одинаковым. Если у вас ПК с USB/PCI адаптером, то вам нужно скачивать драйвер с официального сайта именно производителя адаптера.
Скачивать драйвера я советую только с официальных сайтов производителей. Поэтому, первым делом, нам нужно зайти на сайт производителя нашего ноутбука (адаптера) . В моем случае на сайт Asus. Можно просто загуглить. Набираю в поиске "Asus", и первый в списке официальный сайт. Думаю, вы сразу это поймете, когда откроете сайт. А если вы знаете адрес сайта, то можно зайти напрямую.
Дальше, через поиск на сайте, или через меню, нам нужно найти страницу с моделью нашего ноутбука. Или, найти раздел с загрузкой драйверов. Как правило, это пункт меню "Поддержка". В моем случае, с ноутбуком Asus, я в поиске на сайте указываю модель Asus K56CM и выбираю ее в результатах поиска.

Перехожу на вкладку Поддержка - Драйверы и утилиты . Из списка выбираю свою операционную систему - Windows 7 .

Ищу и открываю вкладку Wireless, и скачиваю драйвер для своего адаптера.

Файл сохраняем на компьютер, лучше на рабочий стол, что бы не потерять его.
Может быть такое, что вы увидите несколько драйверов для разных адаптеров (разные производители)
. Как в моем случае, есть драйвер для адаптеров "Intel", и "Atheros Wireless Lan Driver and Application". Как же узнать, какой адаптер на вашем ноутбуке? Для этого есть небольшая программка HWVendorDetection. Которую вы можете скачать . Скачайте HWVendorDetection и просто запустите ее. Там будет указан производитель Wireless LAN адаптера.
Процесс установки скачанного драйвера
А дальше все очень просто. Если у вас драйвер в архиве, как в моем случае, то просо откройте архив, и запустите установочный файл. Скорее всего, это файл setup.exe. Просто следуйте инструкциям по установке. 
Вот и все, после установки драйвера желательно перезагрузить ноутбук, и можете .
Напомню, что я показывал на примере ноутбуков Asus. У вас же процесс может немного отличаться. Если не можете найти необходимый драйвер, или не получается установить его, то напишите в комментариях, постараюсь подсказать. И еще один момент, если вы хотите просто обновить драйвер на более новый (переустановить) , то советую все делать по этой инструкции. На сайте производителя всегда самые новые драйвера.