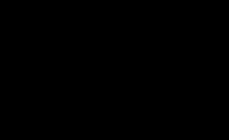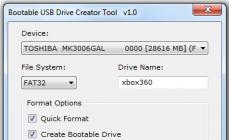На жесткий диск. Кроме того, давайте попытаемся разобраться, каким образом стоит проводить переустановку вашей операционной системы. Это довольно просто, если знать, с чего начинать. Наверное, уже каждый пользователь хотя бы раз пытался провернуть данную затею. Так что давайте поскорее посмотрим, как установить Windows 7 себе на компьютер.
Готовимся к процессу
Что ж, перед тем как пытаться что-то делать с операционной системой, необходимо правильно подготовиться. Ведь от этого зависит успех всего процесса. С чего же мы будем начинать?
Естественно, с сохранения данных. Все, что вам важно, следует перенести на или любой другой дисковый накопитель. Ничего не забудьте, ведь при смене операционной системы вы потеряете все личные данные.
Если вы думаете, что можете столкнуться с проблемой, при которой не устанавливается Windows 7 на жесткий диск, то, разумеется, придется запланировать все манипуляции заранее (желательно начинать с утра) и иметь в запасе несколько часов свободного времени. Сама по себе переустановка не такая уж долгая, но при определенных проблемах она способна затянуться. Теперь можно приступать к процессу. Но для начала давайте попробуем узнать, какие ошибки могут возникнуть в ходе работы.
Неправильная запись
Итак, если вы заметили, что у вас не устанавливается Windows 7 на жесткий диск, то, конечно, надо думать, в чем же тут дело. Именно поэтому мы сначала рассмотрим с вами возможные причины "отклонений", а затем только проведем смену операционной системы на компьютере.

Первый вариант, который довольно часто встречается, - это неправильная запись установочного диска или флешки. Дело все в том, что для данного процесса придется изрядно постараться. Просто "закинуть файлы" на флешку или диск, а затем установить операционную систему не получится.
Первое, что необходимо сделать - это запастись рабочей скачанной "операционкой". После этого купите подходящий по объему диск или флеш-карту, а затем при помощи Nero (можно и другими записывающими программами) сформируйте ISO-образ. Иногда операционная система уже изначально "идет" в данном формате. Тогда этот шаг можно опустить.
Далее, если вы хотите знать, как установить Windows 7, запишите данные на диск. В этом поможет тот же Nero. Необходимо будет выбрать "прожиг" (или Burning) с последующей проверкой после записи. Когда данное действие завершится, диск прочтется, а вам выдастся сообщение о возможном запуске программы.
В случаях с флешкой все гораздо сложнее. Для нее придется скачать и установить себе UltraISO, а затем записать на нее вашу будущую операционную систему. Для этого выберите пункт меню записи "записать образ жесткого диска". Можно проводить установку.
Подводные камни
Но не стоит торопиться. Есть еще несколько причин, по которым у вас не устанавливается Windows 7 на жесткий диск. По правде говоря, следующая наша проблема возникает по невнимательности пользователей.

Первый момент, который стоит учитывать - это знаки "+" и "-" на дисках, содержащих вашу операционную систему. Если у вас старый дисковод на компьютере, то он попросту может не прочитать CD/DVD-R (CD/DVD+R) или Тут все устраняется очень быстро - меняете диск на подходящий, заново все записываете и приступаете к действию.
С флешкой все чуть посложнее. Дело все в том, что если у вас Windows 7 (64) не устанавливается (или другая разрядность), то, скорее всего, у вас попросту слишком новое оборудование. То есть, флеш-карта идет с разъемом 3.0, который не позволяет проводить установку. В этом случае просто смените гнездо подключения на 2.0 - проблема уйдет сама собой.
Проблемы с образом
А вот и еще одна довольно распространенная причина, по которой не устанавливается Windows 7 на жесткий диск. Это не что иное, как проблемы с готовым образом "Виндоус".
Дело все в том, что если вы решили скачать его (то есть использовать пиратскую копию), существует огромная вероятность появления сбоев при записи будущего установщика. Именно по этой причине вы не сможете провести процесс без лишних проблем.
В этом случае, как правило, принято скачивать новый установщик и проводить повторную запись образа. В крайнем случае, купите лицензионную копию. Тогда никакая ошибка при установке не посмеет беспокоить вас. Но есть маленькие исключения.

Оборудование
Если вы хотите знать, почему не устанавливается Windows 7 на компьютер, то стоит обратить внимание и на некоторые довольно удивительные моменты. Например, посмотрите на подключенное к компьютеру оборудование. Дело все в том, что оно довольно часто мешает установке.
Перед началом процесса оставьте подключенными только модем (если есть), мышь, клавиатуру, колонки. Так сказать, "программу минимум". После этого перезагрузите компьютер, а затем повторите попытки. Должно помочь. Если, разумеется, у вас причины подобного поведения не кроются в более серьезных аспектах. Давайте же познакомимся с ними, дабы знать, как нам действовать дальше.
Защита
Что ж, если у вас не устанавливается Windows 7 на жесткий диск, то, конечно же, можно посмотреть и более серьезные проблемы, которые могут вызывать подобного рода поведение. Например, очень часто это ничто иное, как обычная защита компьютера от пиратских копий и "собственноручных" переустановок.
Дело все в том, что сейчас на всех новых ПК и ноутбуках ставят Windows 8 и Они оснащены особой защитой, что не позволяет рядовому пользователю быстро и безболезненно сменить систему. В данной ситуации пользователь должен обладать особыми навыками, чтобы самостоятельно все исправить. Таким образом, лучше отнести свою машину к профессионалам и сообщить им, что за операционная система стояла прежде и на какую вы хотите ее сменить. Там вам обязательно помогут справиться со сложившейся ситуацией. Но и это еще не все. Давайте узнаем пару не особо распространенных, но, тем не менее, встречающихся проблем с

Жесткий диск
Иногда причиной всех неприятностей может стать самая простая ошибка жесткого диска. На самом деле, тут существует несколько вариантов, один из которых вряд ли порадует пользователей. Так что, начнем с вами с наиболее простого и распространенного итога.
Это ничто иное, как банальная нехватка места на жестком диске. При этом вам будет выдано сообщение об ошибке. Встречается тогда, когда пользователи решают поставить себе несколько операционных систем или же сохранить некоторые данные со своей прошлой "Виндоус". Тут придется только форматировать выбранный раздел жесткого диска. А уже потом проводить установку. Кстати говоря, данный процесс прекрасно проделывается при помощи 7. После выбора пункта "чистая установка", достаточно кликнуть на раздел диска, а затем нажать на "форматирование". Несколько секунд - и проблема решена.
Хуже все обстоит тогда, когда не устанавливается Windows 7 на жесткий диск по причине выхода из строя оборудования. То есть, если сам диск у вас находится в неисправном состоянии. Для верной диагностики, как правило, стоит отнести компьютер в сервисный центр и объяснить, что во время установки операционной системы у вас происходит ошибка жесткого диска. Тут может помочь только смена данной "запчасти". После этого можно будет думать о переустановке.
Ближе к делу
Итак, когда все проблемы устранены, можно приступать к нашей задумке. А именно - к переустановке операционной системы. Для начала перейдите в BIOS. Включите компьютер, затем быстро нажимайте на F8, Delete, F12 (зависит от данного устройства). В настройках запуска выставите в первую очередь дисковод (если вы устанавливаете с диска) или USB (если с флешки). Далее придется запустить установщик. Вставьте диск в дисковод или флешку в USB-разъем, а затем перезагрузите компьютер.

У вас появится установщик, в котором надо будет нажать "на любую кнопку" для запуска процесса. После этого выберите "установка Виндовс", далее - "чистую установку". Отформатируйте жесткий диск, после чего нажмите "далее". Запустится процесс, который нам и нужен был. Все, можно ждать. В ходе данного процесса компьютер сам перезапустится около 3-х раз.
Когда все подойдет к концу, перед вами появится окно с некоторыми настройками - время, дата, пароль для входа (не обязательно), активация и так далее. Заполните поля, а затем сохраните изменения. Вот и все.
Хотя и считается, что установка ОС Windows является полностью автоматизированной, к сожалению, очень многие юзеры сталкиваются с ситуациями, когда при установке Windows 7 выдает ошибку. Что самое печальное, это может наблюдаться как при или логического раздела, так и при уже запущенном инсталляционном процессе.
Почему при установке Windows 7 выдает ошибку 0x80070017?
Скажем сразу, что ОС Windows 7 в разных версиях и сборках хоть и является универсальной, так сказать, «заточенной» под классику, тем не менее при инсталляции ее у многих пользователей возникают разные трудности.
В отличие от той же версии XP, даже наличие оригинального диска с инсталлятором и всеми драйверами не гарантирует успешной установки «семерки» на компьютер или ноутбук. Дело в том, что в инсталляторе изначально заложены некоторые настройки, без которых операционка на жесткий диск просто не встанет. При установке Windows 7 выдает ошибку зачастую даже на начальной стадии. Почему - мы сейчас и попробуем разобраться.
Проблемы со считыванием данных с оптических дисков
Как уже стало понятно, мы будем исходить из того, что установочный дистрибутив находится на оптическом носителе в виде DVD-диска. Оговоримся сразу, на обычный CD он не влезает, так что если вам попался такой диск, его можно смело выбросить. На нем не будет хватать многих компонентов, по крайней мере, базы драйверов точно.

Однако же, возвращаясь к вопросу о том, почему при установки Windows 7 выдает ошибку, стоит сразу же посмотреть на состояние диска. Кто знает, может на нем имеются царапины или трещины, из-за которых считывание инсталляционных файлов оказывается невозможным.
С другой стороны, проблема может заключаться и в самом дисководе (приводе DVD-ROM). Если по каким-либо причинам он не воспринимает диск или в процессе инсталляции выдается ошибка, весьма вероятно, что считывающая головка повреждена. Да и драйверы не всегда могут работать правильно.
Что делать? Все просто: либо заменить привод, либо создать загрузочную флэшку и попытаться произвести установку с нее. Программ для создания инсталляционных USB-носителей сегодня хватает.
Режимы работы винчестера
Однако даже в ситуации с неповрежденным носителем тоже может наблюдаться ситуация, когда при установке Windows 7 выдает ошибку на стадии форматирования или копирования данных.

Связано это, применительно именно к Windows 7, еще и с тем, что сам процесс инсталляции не может получить корректного доступа к винчестеру. В этом случае потребуется выполнить вход в BIOS и переключить режим работы SATA-контроллера с AHCI на IDE.
В некоторых ситуациях, когда инсталляция проходит более или менее успешно, проблема того, что при установке Windows 7 выдает ошибку, может быть связана с наличием неправильных загрузочных записей. В тонкости мы вникать не будем. Но можно посоветовать во время установки использовать восстановление загрузчика, применив комбинацию bootrec /fixmbr в командной строке, вызываемой сочетанием клавиш Shift + F10.
Ошибки обновления
С обновлениями дело обстоит несколько хуже. Даже в этом случае при установке Windows 7 выдает ошибку.

Тут можно поступить по-разному: либо отключить автоматический апдейт вообще в «Центре обновления» (стандартная «Панель управления»), либо же есть более действенный метод. Он заключается в том, чтобы в командной строке, вызываемой или из главного меню в разделах «Все программы» / «Стандартные», из меню «Выполнить» вводом сокращения cmd, или из Windows на оригинальном диске (что предпочтительнее), последовательно прописать следующие команды: сначала net stop wuauserv, затем CD %systemroot%\SoftwareDistribution, далее Ren Download Download.old и наконец net start wuauserv. После этого обновление должно произойти без проблем.
Итог
В заключение стоит сказать, что при установке Windows 7 выдает ошибку не только в выше описанных вариантах ситуаций. Проблем может наблюдаться достаточно много. В самом же инсталляционном процессе нужно не только установить систему, но и, как показывает практика, дополнительно скачать и инсталлировать драйверы всех устройств. В частности, это касается максимальной русифицированной версии, которую можно найти, так сказать, в «крэкнутом» виде без введения лицензионных кодов и последующей активации.
Есть у меня хороший друг Руслан, появилось у него нормальное желание вместо Windows XP на своём домашнем компьютере использовать . Пользователь он продвинутый, почему бы нет, компьютер мощный, по железу подходит на все 100%. Приобрести семёрку в наше время естественно не проблема, что мы и сделали, процесс установки решили произвести вместе.
Пришли мы к нему, достали красивый диск из яркой коробочки, вставили его в дисковод. Жёсткий диск у моего друга поделён на два раздела, первый диск (С:) объём 120 Гб, минимум для установки семёрки это 20 ГБ. На нём установлена Windows XP, есть ещё диск (D:) с личными данными, Windows 7 мы решили устанавливать на (С:) и всё что на нём было ценного скопировали на (D:). Всё готово к установке. Зашёл на всякий случай в Управление дисками, убедился что диск преобразован в , так как на динамический без общего форматирования семёрка не встанет.
Перезагрузились, зашли в . Выставили первым загрузочным устройством дисковод, вторым винчестер, флоппик я отключил совсем, так как компьютер частенько хочет загрузится именно с него, ностальгия у всех бывает.
- Примечание: Друзья, если вы , то знайте, Windows 7 не поддерживает USB 3.0 (порты обычно закрашены синим цветом), если ваша флешка USB 3.0, вставляйте её в порт USB 2.0.
- И ещё информация для Вас, если вам эта статья всё же не поможет, попробуйте пойти Ва-банк и прочитайте нашу статью .
Начался процесс установки Windows 7, не предвещающий никаких проблем, компьютер у моего друга хороший и ещё на гарантии. В окне - Выберите раздел для установки Windows, выбираю первый раздел с Windows XP, удаляю его и жму далее, начинается копирование файлов Windows, далее компьютер перезагружается, запуск служб, программа установки обновляет параметры реестра, опять копирование файлов и в том месте, где нужно вводить имя пользователя, появляется и не пропадает чёрный экран.
- После 5 минут бесполезного ожидания мы повторяем процесс инсталляции при котором удаляются все существующие разделы на жёстком диске (личные файлы предварительно скопированы на флешку) и установка Windows 7 производится прямо в нераспределённое пространство, но всё безрезультатно.
- Перепроверяем настройки BIOS , повторяем установку третий раз, Windows 7 не устанавливается ни в какую. Загрузился с помощью загрузочного диска Acronis Disk Director, смотрю на винчестер, с разделами всё нормально, никаких сдвигов нет, раздела только два. Первое подозрение как обычно падает на установочный диск Windows 7 и дисковод.
- Еду домой и привожу свою семёрку и свой дисковод, меняю кабели SATA у винчестера и DVD-рома, повторяем всё заново с моим дисководом, а так же моим установочным диском Windows 7 и безрезультатно.
- Принимаем решение заменить на время винчестер, благо я всегда ношу с собой простой жёсткий диск интерфейса SATA на 240 Гб. Полностью форматируем его, повторяем процесс инсталляции и представляете всё заканчивается на одном и том же месте, Выборе пользователя.
- Сидим и нехорошо думаем о материнской плате, подозрение на южный мост, именно он участвует в обмене данными с периферийными устройствами, в частности с дисководом. Может оперативка? Компьютер кстати на гарантии и на всех комплектующих наклейки, ни снимать, ни разбирать нельзя. Опять загрузил Acronis Disk Director, удалил и создал новые разделы с помощью него, всё бесполезно.
Отсоединили системник и поехали в магазин к моим знакомым у которых покупали компьютер, приехали и говорим: так мол и так, не устанавливается Windows 7
. Нас внимательно выслушали, взяли наш установочный диск с семёркой и установили при нас на наш компьютер операционную систему за 25 минут и с усмешкой пододвинули нам системник обратно, мол один ноль в нашу пользу.
Нисколько не радостные мы приехали домой и решили так: будем разбираться. На всякий случай сделали бэкап установленной Windows 7 в программе и спрятали его подальше, решительно удалили установленную семёрку и запустили процесс инсталляции в который раз заново. Через некоторое время, на до боли знакомом месте, красовался чёрный квадрат Малевича. Какие Ваши мысли друзья?
- Согласиться развернуть и никогда не узнать в чём дело, нет, с этим я жить не смогу, спать не буду.
Почему же всё получилось в магазине? Другой там был монитор и все кабели, в сумке у меня чего только нет, меняем кабели и любуемся в десятый раз на чёрный экран. А монитор? Тут у нас возникает догадка. Как же мы не догадались раньше? Системный блок у моего друга соединён с монитором, но и ещё с телевизором, через кабель HDMI. На видеокарте есть выход HDMI и на телевизоре тоже, значит при установке, Windows 7 - видит два монитора и два экрана и делает главным экраном телевизор. Тогда естественно изображение продолжения установки семёрки нужно искать, как это не смешно звучит, в телевизоре. Ничего мы искать не стали, а просто отсоединили кабель HDMI от системного блока и в одиннадцатый раз повторили установку Windows 7 и всё дорогие мои, семёрка установилась без проблем, да она и раньше устанавливалась, только имя пользователя выбирать надо было на телевизоре, который кстати всё это время работал.
Уже после успешной установки мы соединили системный блок и телевизор, далее зашли в панель NVidia и настроили разрешение экрана, вот и всё.
Друзья! Читайте на нашем сайте подробные инструкции.
В этой статье я расскажу о том, как самостоятельно установить операционную систему Windows 7 с диска к себе на компьютер или ноутбук.
Предлагаю подробную и пошаговую инструкцию с наглядной демонстрацией скриншотов установки операционной системы Windows.
Если вы считаете, что установка операционной системы – это нечто сложное и непонятное, с чем может справиться только специалист, то я вас разочарую: это неправда. Сейчас вы убедитесь в этом сами.
Все, что нужно для установки Windows 7 (или Windows 8) — это компьютер или ноутбук, диск с операционной системой (поскольку в данной статье мы будем устанавливать Windows с диска), подробная инструкция, которую я вам сейчас предоставлю, ну и, пожалуй, внимательность ! Надеюсь, что после установки вы не будете выглядеть как . 🙂
После установки рекомендую сразу же установить . Сами понимаете — в наше время электронных платежей это очень актуально. Также сейчас (пока еще) никуда без Adobe Flash Player . Как его правильно установить читайте . Возможно, вас также заинтересует весьма неплохой . Если храните на компьютере приватную информацию, создайте для нее .
Важно: Большинство всех возможных проблем, возникающих при установке Windows 7, связано с неверно подготовленным установочным диском и (или) качеством записываемой на него «сборки ОС». Как правильно записать образ операционной системы на диск, можно прочитать в статье.
Запомните: если это диск не из коробки, то есть купленный в магазине, то нужно использовать только оригинальные образы от Microsoft MSDN. Именно оригинальный образ, который так же доступен в Сети, как и различные сборки — это залог успешной установки Windows и ее нормального функционирования.
Не используйте сборки неизвестного происхождения. Все сторонние фиксы, исправления, самодельные сборки вы ставите на свой страх и риск. Последствия могут быть необратимыми.
Перед установкой Windows 7:
Запомните два основных момента, которые нужно выполнить перед установкой Windows.
Первое – это определиться заранее, на какой раздел жесткого диска будет установлена система. Как правило, в большинстве случаев это диск C:\. Следует запомнить (или создать) метку тома и его размер.
Помните, ваш рабочий стол целиком и полностью находится на диске C:\, а точнее, здесь: C:\Documents and Settings\ Имя пользователя \Рабочий стол. Подумайте заранее о целости и сохранности архиважных для вас файлов, скопируйте их с рабочего стола, то есть, с диска С, на другой диск или флешку.
Все программы, установленные на диск C:\ тоже будут удалены, но это не повод перетаскивать всю папку с программами на другие диски. Гораздо проще вновь установить эти программы на чистую систему. Не ленитесь, не каждый же день вы переустанавливаете Windows.
Второй момент – это драйвера к вашему компьютеру или ноутбуку. О них нужно позаботиться заранее. К большинству ноутбуков они идут в комплекте, но если их нет (или надо обновить), ищем на официальном сайте производителя и скачиваем их заранее.
Все, что нужно знать о установке драйверов, рекомендую прочитать в статье «Установка драйверов или пять железных правил», которая расположена .
Если пропустить этот важный момент, то после установки Windows, вы можете остаться без интернета, ведь не факт, что дистрибутив windows будет изначально содержать драйвера вашей сетевой карты.
Установка Windows 7 с диска:
Вставляем диск с операционной системой Windows в дисковод и перезагружаем компьютер. Кстати, если у вас нет дисковода, то установить операционную систему Windows можно с помощью обычной .
Продолжим. Наша задача — настроить загрузку компьютера с DVD-диска. Это можно сделать 2 способами:
- 1. выбрать устройство (DVD-диск) в специальном загрузочном меню;
- 2. изменить приоритет загрузки в BIOS (с HDD на DVD-диск).
Первый способ, выбор устройства в загрузочном меню, проще и удобней. После установки Windows, отпадает необходимость возвращать загрузку с HDD (жёсткого диска). Однако, на старых компьютерах эта функция отсутствует и в этом случае придётся зайти в BIOS и изменить приоритет загрузки.
Пуск — перезагрузка, ждем, когда экран потухнет и при первых признаках пробуждения системы (появление логотипа), нажимаем и удерживаем клавишу Delete на клавиатуре. Почему именно клавиша Delete? Это могут быть клавиши F1, F2, F3 + F2, F10, Ctrl + Alt + Esc, Ctrl + Alt + S, Esc.
Какой-то универсальной кнопки для входа в загрузочное меню или для входа в BIOS не существует, и все зависит от производителя компьютера (материнской платы). Самый верный способ — прочитать инструкцию от компьютера или от материнской платы. В таблице ниже приведен наглядный пример таких клавиш.
Загрузочное меню выглядит примерно так:
Нажимаем F10, соглашаемся и подтверждаем выход с сохранением (Save and Exit) выбором «Ok».
Phoenix-Award
Рассмотрим второй вариант интерфейса. Чтобы произвести загрузку с диска, необходимо изменить приоритеты так, чтобы первым устройством стал DVD-привод. Находим пункт «Advanced BIOS Features» и стрелками переключаемся на первое устройство (First Boot Device), меняем на CDROM.
Нажимаем F10 и подтверждаем выход с сохранением (Save and Exit).
Если на этом этапе возникли проблемы, то рекомендую посмотреть это видео.
Продолжим. Если все сделали верно, то увидим следующее окно с надписью: «Press any key to boot from CD or DVD».
Здесь нужно нажать любую клавишу, к примеру, пробел. Делается это только 1 раз и только на этом этапе установки. Видим следующее окно с надписью «Windows is loading files».
Происходит извлечение файлов, после чего мы увидим надпись «Starting Windows» и само окно установки Windows 7. Началась установка Windows!!
Выбираем нужный язык и нажимаем «Установить».
Далее нам нужно выбрать редакцию Windows 7. Выбирайте ту, к которой у вас есть ключ или которую собираетесь активировать. На ноутбуках ее обычно указывают на бумажке с ключом, расположенной на днище ноутбука. Ввод самого серийного номера будет чуть позже, он перенесен на конец установки.
Пару слов о возможности установки 32-разрядной (х86) или 64-разрядной версии Windows. Если у вас больше чем 4 Гб оперативной памяти (она же ОЗУ, RAM, Memory), то ставим 64-разрядную, если нет, то 32-разрядную (х86).
Ознакомимся и согласимся с условиями лицензии. Далее нам нужно выбрать тип установки – выбираем «Полная установка».
Теперь нужно выбрать раздел, на который будет установлена Windows.
Если у вас данный раздел зарезервирован системой (обратите внимание, он еще в мегабайтах (Мб), а не гигабайтах), например, как на следующем скриншоте, то выбираем Диск 0 Раздел 2.
Чтобы не было так мучительно больно при выборе раздела, заранее до установки Windows посмотрите, сколько гигабайтов занимает ваш диск С.
Если у вас один раздел на жестком диске и он больше 250 Гб, то правильнее будет создать два локальных диска. Один раздел - специально для Windows (обычно отводят примерно 50-100 Гб), а другой - под хранение вашей личной информации (сколько останется, XXX Гб).
Примечание : созданные вами разделы должны именоваться Диск 0 Раздел 1, 2, 3 …, а не «Незанятое место на диске». Иначе разделы с такими именами операционная система просто не увидит.
При необходимости создаем раздел или разделы и нажимаем «Применить»:
Внимание: на этом этапе могут возникнуть проблемы - когда Windows 7 просит драйвер для дальнейшей установки или когда система не видит вашего жесткого диска, чтобы продолжить установку.
Или установить (если подготовлены) драйвера контроллера жесткого диска. Если у вас уже два и более раздела на жестком диске, то вышеописанный пункт можно пропустить. Итак, мы выбрали раздел «Система», и теперь нам нужно запустить форматирование.
Установщик предупреждает, что все наши данные будут удалены. Нам это и надо, ведь нас интересует чистая установка Windows. Соглашаемся и ждем. Обычно весь процесс занимает считанные секунды. После форматирования видим, что свободного места стало больше, спокойно жмем «Далее».
А вот и начало установки, процесс запущен. Можно уже и выдохнуть).
Ждем-с… Обычно это занимает 15–25 минут. Когда наша система установится, она предложит ввести имя пользователя и имя компьютера. Вводим.
Если есть желание, то можно ввести пароль и подсказку. Далее Windows предложит ввести серийный номер. Вводим (если есть). Если нет, то пропускаем этот шаг и снимаем галочку «Автоматически активировать при подключении к Интернету».

Очень часто возникает такая неприятная ситуация, когда не устанавливается Windows 7. Сразу стоит отметить, что решить эту проблему могут высококвалифицированные специалисты или продвинутые пользователи. Если вы себя к таковым не относите, то лучше ваш ноутбук или системный блок отнести в сервисный центр, заплатив за данную процедуру в соответствии с прейскурантом цен. А вот если есть уверенность в силах и желание потратить время на решение этого вопроса или вы себя можете отнести к продвинутым пользователям, то можно попытаться самостоятельно решить эту проблему без привлечения сторонней помощи.
Системные требования
На первом этапе при возникновении такой ситуации, когда не устанавливается Windows 7, нужно обратить внимание на системные требования данной операционной системы и аппаратные ресурсы вашего персонального компьютера. Также нужно уточнить версию операционной системы. Точнее - ее разрядность. Сейчас она имеется в двух видах - 32 или 64 бита за такт способна обработать «семерка». Эту информацию можно выяснить либо на упаковке установочного диска, либо при открытии файла с этого же носителя под названием readme.txt. В первом случае минимальные требования системы следующие:
- Минимум 1 гигабайт оперативной памяти.
- Частота процессора не должна быть ниже 1 гигагерца.
- На жестком намагниченном диске должно быть минимум 16 гигабайт свободного места.
- Видеоадаптер должен поддерживать DirectX 9 под управлением драйвера WDDM 1.0 или лучше.
Для 64 бит условия еще более жесткие:
- ОЗУ должно быть в 2 раза больше - 2 гигабайта.
- Процессор с аналогичной частотой, но обязательна поддержка инструкций х64.
- Уже 20 гигабайт на жестком диске необходимо.
- Для графической подсистемы требования аналогичные.
Технические характеристики можно выяснить в паспорте на компьютер или в счете на оплату. Также их можно уточнить, используя специальное программное обеспечение. В любом случае параметры вашего ПК должны быть не хуже, чем указано выше. Если это условие выполняется, но все равно не устанавливается Windows 7, то идем дальше.
Настройка BIOS

Вторым важным моментом в процессе инсталляции данной операционной системы является правильное конфигурирование BIOS материнской платы. В первую очередь нужно обратить внимание на порядок источников загрузки. Это можно сделать в разделе Boot. Тут обязательно в пункте First Boot Device должен быть установлен носитель, на котором находится инсталляционная версия ОС (например, если это DVD-диск, то тут должен быть указан именно дисковод, в котором он и находится). Если неправильно настроить последовательность выбора источников загрузки, то такая ситуация, когда не устанавливается Windows 7, вполне может быть. Если все сделано верно, приступаем к следующему этапу.
Возможные проблемы с жестким диском
Еще одна из наиболее распространенных проблем - это отсутствие необходимых драйверов контроллера жесткого диска. Это тоже может привести к тому, что не получается Windows 7 установить. В подобной ситуации можно предложить только одно решение: найти более свежую версию программного обеспечения, после чего установить ее. Если это не помогло, то есть смысл обратиться за помощью в сервисный центр.

Заключение
Предложенный алгоритм может помочь в ответе на вопрос о том, как установить Windows 7 на новый компьютер. Последовательность действий при этом сильно не отличается, ее тоже можно применить. Также эта статья будет представлять интерес для тех пользователей, которые хотят обновить операционную систему на старом компьютере до «семерки».