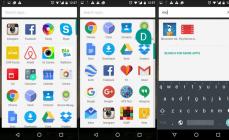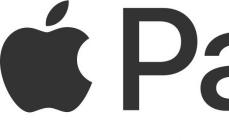Для тех пользователей, которые немного не в курсе последних новостей о Windows 10, напомним, что её выход намечен на 29 июля. Компания Microsoft заявила, что обладатели лицензионных версий Windows 7 и Windows 8.1 смогут установить её совершенно бесплатно. А вот многочисленные владельцы пиратских копий, по утверждениям Microsoft, активировать Windows 10 не смогут.
Однако 19 июня руководителем программы Windows Insider Габриэлем Аулом была опубликована запись в блоге, касающаяся изменений в процессе тестирования операционной системы. Среди всего прочего он написал, что все пользователи, принимающие участие в программе Windows Insider и имеющие аккаунт Microsoft, смогут получить бесплатную лицензионную версию Windows 10.
Если вы пользуетесь тестовой сборкой в рамках программы Insider Preview и привязали её к своему аккаунту MSA (Microsoft Account), который вы использовали при регистрации в программе тестирования, то вы получите финальную версию Windows 10 бесплатно в активированном режиме. После установки и активации финального релиза вы сможете в дальнейшем произвести чистую установку системы, если захотите начать с чистого листа.
Габриэль Аул
Что это значит и какие действия вам необходимо предпринять, если вы желаете получить бесплатно Windows 10, но наличием лицензионной копии Windows похвастаться не можете?
- Создайте, если вы ещё не сделали этого ранее, учётную запись Microsoft . Сделать это можно .
- Зарегистрируйтесь в программе предварительной оценки Windows (Windows Insider Preview) . Используйте для этого созданный ранее аккаунт Microsoft.
- Скачайте Windows 10 Insider Preview на этой странице . Обратите внимание, что сроки загрузки тестовых сборок Windows 10, скорее всего, будут ограничены датой выхода финальной версии. Так что следует поторопиться!
- При установке и предварительной настройке системы обязательно используйте ту учётную запись Microsoft, которая была использована при регистрации в Windows Insider. Это необходимо, чтобы к вашему аккаунту была привязана лицензия для Windows 10, которая позволит 29 июля или позже активировать финальную версию системы. Обратите внимание, что присутствует также привязка к железу, так что установить несколько копий Windows 10 на разные компьютеры не получится.
А вы будете устанавливать Windows 10, если она на самом деле достанется вам совершенно бесплатно?
Если вас заинтересовал вопрос о том, как бесплатно и легально получить активированную не пиратским методом версию Windows 10 , то вы почти наверняка знаете, что свободное обновление до этой операционной системы с «семёрки» и «восьмёрки» закончилось 29 июля 2016 года . Целый год владельцы 7 и 8 версии могли получить Windows 10 абсолютно бесплатно и, разумеется, у многих возникает мысль, что этот «бесплатный сыр» не мог закончиться бесповоротно. Это действительно так. Сама корпорация Microsoft оставила для особо нуждающихся возможность обновиться до «десятки», ничего не при этом не платя.
Итак, после июля 2016 года обновиться до Windows 10 с «семёрки» или «восьмёрки» прежним способом уже не удастся. Но есть другие, обходные пути, позволяющие использовать самую последнюю версию операционной системы от «Майкрософт» совершенно бесплатно. Начнём по порядку с самого простого.
Бесплатная Windows 10 для компьютера, на который она уже была установлена
Самый очевидный вариант - это бесплатное обновление до Windows 10 компьютеров, владельцы которых уже пытались установить эту операционную систему в период бесплатного обновления (с 29 июля 2015 по 29 июля 2016), но затем по каким-то причинам решившие перейти обратно на Windows 7, 8 или 8.1.
Хорошая новость состоит в том, что бесплатная активация (лицензия) в момент той предыдущей установки уже привязалась к компьютеру. Всё, что нужно теперь, это установить Windows 10, выбрав параметр «У меня нет ключа активации», и система после завершения процесса установки будет активирована автоматически через интернет.
Скачать инструмент, с помощью которого можно обновить компьютер до «десятки» или создать носитель с чистым образом Windows 10, можно абсолютно бесплатно и легально с официального сайта компании Microsoft. Если вы хотите обновиться до «десятки» с 7 или 8 версии операционной системы, выбирайте «Обновить сейчас ». Но лучше поставить ОС начисто, выбрав «Скачать средство сейчас ». После этого на компьютер будет скачана программа, которая запишет установочные файлы Windows 10 на флешку или DVD диск.
Не спешите сразу сбрасывать со счетов этот вариант, пока не прочитаете этот раздел статьи.
Ещё одним вариантом получить официально активированную версию операционной системы Windows 10 бесплатно является фактически признание себя человеком с ограниченными возможностями (а может мы имеем ввиду свои материальные возможности?). Для таких людей Microsoft предусмотрел предложение по бесплатному переходу на «десятку» с 7 или 8 версии Windows без ограничения срока действия . Ознакомиться с подробной информацией по этому поводу можно на специальной странице корпорации. Сам я этим способом не пользовался, так как получил лицензию на Windows 10 бесплатно ещё в момент её первого официального выхода как участник Программы предварительной оценки. Но мои знакомые писали, что он работает.
Данное предложение по бесплатному обновлению для «десятки» предназначено для людей с ограниченными возможностями, но это не значит, что сама операционная система будет какой-то особенной и урезанной в функционале. Эта будет самая обычная версия Windows 10. Просто само обновление предусмотрено для людей с инвалидностью и нуждающихся в установке дополнительных вспомогательных программ.
Как я понимаю, Microsoft не собирается отслеживать, используются ли в легально активированной таким способом версии ОС какие-то сторонние сервисы для людей с ограниченными возможностями. Это можно понять хотя бы по такой фразе на странице вопросов и ответов по данному предложению: «Мы не ограничиваем предложение для пользователей каких-либо конкретных вспомогательных технологий. Если Вы используете подобные технологии в Windows, то имеете полное право на бесплатное обновление». Если подумать хорошенько, то под понятиями «люди с ограниченными возможностями» и «вспомогательные технологии» можно понимать очень много вещей. Возможно, у вас ограниченные финансовые возможности и вы нуждаетесь в использовании «вспомогательных технологий» по набору текста при помощи голоса (кстати, найти и установить такую программу для собственного спокойствия не составит особого труда). В общем, этот способ я бы однозначно попробовал сам, если бы не предпочёл участие в Программе предварительной оценки и не получил уже там свою лицензионную версию Windows 10.
Добавлю, что я никоим образом не хочу призвать вас к обману корпорации Microsoft. Просто описываю возможность легального и бесплатного обновления до активированной Windows 10 , указывая при этом на расплывчатость формулировок «Майкрософта». Как говорится, имеющий уши да услышит. Вообще, в интернете поговаривают о том, что международная корпорация специально оставила такую лазейку для бесплатного обновления. С одной стороны, забота об инвалидах повышает репутацию любой компании, с другой - многие считают, что Microsoft выгодно хоть как-то легализовать тех пользователей, которые традиционно пользовались пиратскими методами активации и всё равно никогда не купят лицензионный продукт. Зарабатывать на таких ведь можно другими способами, например, показывая рекламу в меню «Пуск» (кстати, она есть и во всех купленных версиях Windows 10, но её можно отключить). Как всё обстоит на самом деле, мы можем только догадываться.

Данный способ уже не работает! Единственное преимущество его перед неактивированной обычной Windows 10 - это то, что на экране появляется водяной знак технической версии. Его в отличие от обычной можно убрать. Альтернативный ему способ получить легальную активация Windows 10 описан на нашем новом сайте. На начало сентября 2017 года он работал.
Совершенно бесплатную активированную версию Windows 10 могут получить участники Программы предварительной оценки от «Майкрософт». Этот сервис создан для испытания пользователями новейших версий операционной системы. Принимая участие в данной программе, вы соглашаетесь испытывать те версии Windows 10, которые только готовятся к выпуску. Массовому пользователю они ещё не представлены. Конечно, иногда они могут быть не до конца доработанными, но лично я не считаю это серьёзным препятствием. Тем более, что имеется возможность выбрать один из трёх уровней готовности ОС для конечного пользователя. Участвовать в Программе предварительной оценки Windows 10 я советую тем, кто:

- Не имеет лицензионной версии Windows 7 или 8, 8.1, которую можно было бы обновить до «десятки» другим способом.
- Желает легально использовать не Home, а Professional (Pro) версию Windows 10 .
- Хочет быть пионером и пользоваться самой свежей версией операционной системой.
- Согласен на периодическое полное обновление своей Windows 10 до новейшей версии её построения (раз в 2-4 месяца ОС будет предлагать крупное обновление, занимающее 1-2 часа).
- Хочет помочь Microsoft усовершенствовать свой продукт (это не обязательно, но всей участники программы могут оставлять отзывы о своих впечатлениях и возникающих проблемах).
Разумеется, если бы во всём этом предложении не было своих неудобств и минусов, то этим способом легально и бесплатно получить Windows 10 пользовались бы все. Но плюсы, на мой взгляд, в этом случае перевешивают минусы. Однозначно лучше пользоваться инсайдеровской версией «десятки», чем активированной пиратским способом. К тому же, как говорится, попытка не пытка. Тем более, что спустя несколько месяцев участия в Программе предварительной оценки, Microsoft, вероятнее всего, привяжет к компьютеру абсолютно легальную активацию на самую обычную (не испытательскую) версию Windows 10. По крайне мере, так было до этого у всех участников Insider Preview, получивших лицензию на Windows 10 несмотря на отсутствие легальной «семёрки» или «восьмёрки» (я сам в их числе).
Присоединиться к Программе предварительной оценки Windows можно на странице этого проекта официального сайта Microsoft. После регистрации необходимо будет скачать (выбираем «Скачать средство сейчас» на этой странице ) и установить чистый образ Windows 10. В процессе установки обязательно надо войти в систему при помощи своего аккаунта Microsoft, который был создан (или использован) при вашем согласии участвовать в Программе предварительной оценки. После установки «десятка», возможно, ещё не будет активированной. Нужно выбрав в настройках операционной системы «Все параметры» → «Обновление» → «Программа предварительной оценки» →«Начать» , перезагрузить компьютер и ждать в ближайшие дни обновления до активированной инсайдеровской версии «десятки».
Добавлю, что даже при участии в Программе предварительной оценки Windows можно выбрать, какой степени готовности версия системы будет у вас устанавливаться. Это может быть так называемый «ранний доступ » (наиболее свежее построение, но у него может быть много недоработок), «поздний доступ » (здесь багов уже меньше) или почти готовая к массовому выпуску версия «Release Preview » (наиболее безопасный предварительный релиз, почти готовые к выпуску обновления, которые обычно предлагается инсайдерам за несколько дней до отправления ко всем пользователям). Чтобы выбрать свой уровень участия после перезагрузки компьютера нужно вернуться по пути «Все параметры» → «Обновление» → «Программа предварительной оценки» .

Легальные способы бесплатного получения актированной версии Windows 10
Итак, подведём итоги. Для тех, кто имеет лицензионную Windows 7 или Windows 8, 8.1 и хочет обновить свою систему до последней версии есть два способа получить официально активированную «десятку» даже после 29 июля 2016 года :
- Просто снова обновиться до неё или установить начисто, если вы пробовали устанавливать Windows 10 в промежуток между 29 июля 2015 и 29 июля 2016 годов.
- Воспользоваться предложением по бесплатному обновлению для людей с ограниченными возможностями, нуждающимися в использовании вспомогательных технологий.
Для тех, кто хочет получить активированную версию Windows 10 бесплатно, при этом не обладая лицензионной «семёркой» или «восьмёркой», легальный способ только один:
- Участвовать в Программе предварительной оценки Windows.
Возможно для кого-то это станет новостью, но операционная система Windows 10 Pro, как и любая другая из этой линейки, является платной, то есть за нее нужно платить деньги. Конечно, большинство пользователей предпочитают использовать пиратские сборки, однако это прямое нарушение законодательства. Чтобы жить честно нужно покупать лицензию, которую продают в официальном магазине Microsoft Store и множестве других мест. Проблема лишь в том, что зачастую она стоит больше, чем старенький компьютер или планшет.
По состоянию на 19 декабря 2017 года за Windows 10 Home (базовая версия) просят 8 699 рублей, тогда как версия Windows 10 Pro (продвинутая) обойдется в 14 199 рублей. Очевидно, что отдавать такие деньги за операционную систему от Microsoft – занятие не самое разумное. Повезло всем тем, у кого была куплена лицензионная Windows 8 или же Windows 8.1, поскольку в течение очень длительного периода времени американская корпорация позволяла бесплатно обновить лицензионный ключ на более новый без каких-либо доплат.
Тем не менее, в большинства пользователей Windows 10 нет никакой лицензии, поскольку и Windows 8 (8.1) они использовали в пиратском виде. К счастью, теперь у всех желающих есть реальная возможность получить лицензию на Windows 10 Pro всего лишь за 300 рублей. Она будет работать абсолютно также, как и лицензия, купленная за 14 199 рублей, но с одной лишь небольшой разницей. Когда лицензионную версию ОС покупают в официальном магазине Microsoft Store, то она привязывает к фирменной учетной записи пользователя. Если же покупать ее более чем в 40 раз дешевле, то у пользователя на руках будет только уникальный ключ, который придется хранить в тайне от других.
Практически все современные компьютеры, ноутбуки и некоторые планшеты работают на базе операционной системы Windows 10 Pro, однако стоимость таких устройств иногда может не превышать даже 20 000 рублей. Если рассуждать здраво, то получается, что за «железо» покупатель платит около 6 000 рублей, а остальные 14 000 рублей уходят на лицензию ОС. На радость всех потребителей на деле все оказывается вовсе не так.
Специально для компьютеров, планшетов и прочих устройств, которые прямо «из коробки» работают на «винде», компания Microsoft предоставляет их производителям OEM-версию операционной системы. Она также имеет свой уникальный серийный ключ, который используется для активации лицензии. Такие ключи продают на площадке eBay всего за 200-400 рублей, причем работать они будут на абсолютно любом компьютере.
В глазах закона – пользователь Windows 10 Pro, купленной за 300 рублей, будет использовать лицензионное ПО. Если же говорить о правилах Microsoft, то она запрещает использовать OEM-ключи на любых других компьютерах, которые не работают на этой операционной системе прямо «из коробки». Тем не менее, это лишь формальное правило, за исполнение которого никто не следит вот уже как более 10 лет – с момента появлениях первых OEM-ключей.
Так зачем в конце 2017 года использоваться пиратскую версию Windows 10 Pro, заморачиваясь с активаторами и прочими ухищрениями, если можно раз и навсегда купить лицензионный OEM-ключ всего за 300 рублей, избавив себя от пустой траты времени? Приобрести лицензию на «винду» по такой смешной цене можно на торговой площадке eBay, предварительно ознакомившись с отзывами о продавце.
Такие ключи остаются от вышедших из строя компьютеров и ноутбуков, поэтому их можно без каких-либо опасений использовать в своих собственных целях. Покупать лицензионные ключи к Windows 10 Pro на российских сайтах не стоит, поскольку зачастую продавцы просят за них по 2-4 тысячи рублей – все зависит от жадности. Если эта информация оказалась для вас полезна, поделитесь ссылкой на эту статью со своими друзьями и знакомыми, ведь в таком случае они тоже смогут начать использовать лицензионное ПО.
До 22 декабря включительно у всех желающих есть возможность Xiaomi Mi Band 4, потратив на это всего 1 минуту своего личного времени.
Присоединяйтесь к нам в
Реально ли обновление
Если в Windows 7 был использован интегрированный механизм проверки подлинности, то с разработкой «десятки» Windows Genuine Advantage исчез. Но и Майкрософт пошла иным путем, ограничив пользователей, установивших не лицензионную Windows 10 (для которой отсутствует ключ), лишь незначительно. И главное отличие состоит в том, что во время обновления с «семерки» или «восьмерки» новая операционная система просит ключ, без которого осуществление процедуры невозможно. Без ввода ключа кнопка «Далее» не активируется, и у юзера нет выбора, кроме как завершить установку апдейта. Так что авторы любой пиратской сборки не более, чем пиарят свои творения, хотя обойти лицензионный ключ реально, но в очень редких случаях.
Но проблема быстро решается отключением сетевого соединения, когда происходит установка обновления до Windows 10. Если ключ в старой системе был, она активируется автоматически при первом входе в аккаунт.
Устанавливаем пиратскую «десятку»
Установка Windows 10, ключ на которую отсутствует, начинается с загрузки образа операционной системы. Для скачивания ISO-файла необходимо воспользоваться инструментом Media Creation Tools.
- Идем в раздел загрузок Windows 10 сайта Майкрософт и жмем «Скачать средство» для загрузки инструмента, позволяющего получить образ с установочными файлами «десятки» и развернуть его на флешке.

- Выбираем первый вариант и кликаем «Далее».

- Выбираем русский язык, в строке «Выпуск» лучше остановиться на Pro-редакции, и определяемся с разрядностью будущей «десятки».
- Кликаем «Далее».

- В окне создания флешки с установочными файлами выбираем формирование носителя для иного ПК, то есть переносим чекбокс в первое положение, чтобы создать флешку для инсталляции Windows 10 без ключа.

При загрузке образа его можно , в первом же случае флешка будет отформатирована, и на нее запишутся файлы установки.
- Выбираем накопитель и жмем «Далее».

Впоследствии запустится загрузка и развертывание дистрибутива на съемный накопитель, что может растянуться во времени.

По окончании записи появится окно, символизирующее успех.

Инсталляция
Процесс установки ничем не примечателен, но все же рассмотрим его ввиду наличия одной особенности.
- Перезагружаем компьютер и заходим в «Boot Menu», вызываемое F2, F9, F11 или другой клавишей после инициализации БИОСа.
- В нем выбираем вариант «USB Hard Drive» или подобный (в разных версиях BIOS название может отличаться, а в нем присутствовать наименование производителя вашей флешки).

- Кликаем по любой клавише, пока BIOS не передал управление загрузкой компьютера загрузчику, расположенному на HDD.
- Выбираем языковый параметры и жмем «Установить».

- Знакомимся и принимаем условия использования новой Виндовс.

- Выбираем приемлемый вариант инсталляции ОС.

Здесь и столкнемся с нюансом, ради которого стояло рассматривать шаги по установке «десятки» без ключа.
- В появившемся окне, где просится ввести полученный по почте во время покупки ОС ключ, вводим его. Если же у вас его нет, что является более распространенным вариантом, то просто кликаем «Пропустить», так как кнопка «Далее» не активна.

- Выбираем диск, на который необходимо распаковывать файлы Windows 10.

На ближайшие ~15 минут вмешательства пользователя в процесс копирования и обновления не требуется.

- Указываем ключевые параметры новой ОС, ключ для которой отсутствует, или используем стандартные параметры.

- Создаем учетную запись.

После входа в аккаунт вы не заметите странностей: все обновлено и исправно функционирует, но спустя несколько дней в нижнем углу появится предупреждение, что Виндовс требуется ключ.

При переходе в «Панель управления» или «Параметры» будет появляться надпись «Windows не активирована».

Ограничения в ОС без ключа касаются ее кастомизации, то есть, отключена возможность конфигурации внешнего вида рабочего стола, экрана блокировки, оформления окон, параметров звука и самовольного размещения ярлыков рабочего стола.

Но, как говорилось ранее, обойти такой запрет можно достаточно просто – отключить соединение с сетью. Вследствие этого получите полный доступ к меню «Персонализация» и сможете изменять что угодно. После появления выхода в интернет, как ни странно, настройки не сбрасываются, как это было, например, с удалением заставки в Windows 7 без ключа.
Во всем другом ваша Виндовс 10 практически не будет отличаться от купленной за несколько тысяч рублей: все будет исправно функционировать, изредка предлагая пользователю активировать операционную систему, напоминать, что ей требуется ключ при входе в «Панель управления» и «Параметры», а также никуда не исчезнет надпись в левой нижней части экрана.
Активация
Если появится желание поддержать не бедствующую корпорацию Microsoft и приобрести Windows 10, загляните в магазин. Pro-версия обойдется в 4600 рублей. Вдруг ключ для активации «десятки» получите иным путем, его можете ввести во вкладке «Активация» в пункте «Обновление, безопасность» параметров операционной системы.

Ключ Windows 10 для пользователей, купивших обновление через магазин или участникам программы Insider, не потребуется, ведь он привязан к оборудованию аппаратной части ПК.
(Visited 46 907 times, 4 visits today)
- Upgrade dieses PCs auf WindowsВ 10 mithilfe des Tools (zum Anzeigen von mehr oder weniger Informationen hier klicken)
Diese Anweisungen gelten für folgende Fälle:
- Sie besitzen eine Lizenz zur Installation von WindowsВ 10 В und fГјhren auf diesem PC nun ein Upgrade von WindowsВ 7 oder WindowsВ 8.1 durch.
- Sie mГјssen WindowsВ 10 auf einem PC neu installieren, auf dem WindowsВ 10 bereits aktiviert wurde.
Wenn Sie WindowsВ 10 auf einem PC mit WindowsВ XP oder WindowsВ Vista installieren oder wenn Sie Installationsmedien erstellen mГјssen, um WindowsВ 10 auf einem anderen PC zu installieren, lesen Sie den folgenden Abschnitt .
Hinweis : Überprüfen Sie vor der Installation von Windows 10, ob Ihr PC die erfüllt. Weiterführende Informationen zu aktualisierten Treibern und Hardwarekompatibilität finden Sie auf der Website des PC-Herstellers.
- Wählen Sie Tool herunterladen und anschließend Ausführen
- Wählen Sie auf der Seite mit den Lizenzbedingungen Zustimmen aus, wenn Sie mit diesen einverstanden sind.
- Wählen Sie auf der Seite Was möchten Sie tun? Jetzt Upgrade für diesen PC ausführen und anschließend Weiter aus.
- Falls Sie keine Lizenz zur Installation von Windows 10 besitzen und zuvor kein Upgrade auf Windows 10 durchgeführt haben, können Sie Windows 10 unter erwerben. .
- Falls Sie auf diesem PC bereits zuvor ein Upgrade auf Windows 10 durchgeführt haben und das Betriebssystem neu installieren, muss kein Produktschlüssel eingegeben werden. Ihr Windows 10 wird später mithilfe Ihrer digitalen Lizenz automatisch aktiviert.
Nachdem Sie das Tool heruntergeladen und installiert haben, folgt eine Schritt-für-Schritt-Anleitung zum Einrichten von Windows 10 auf Ihrem PC. Alle Versionen von Windows 10 sind verfügbar, wenn Sie Windows 10 auswählen, mit der Ausnahme von Enterprise. Weitere Informationen zu Enterprise finden Sie im .
- Sobald Windows 10 installiert werden kann, erhalten Sie eine Zusammenfassung Ihrer Auswahl sowie der Elemente, die nach dem Upgrade beibehalten werden. Wählen Sie Ändern der zu behaltenden Elemente aus, um festzulegen, ob Sie während des Upgrades Persönliche Dateien und Apps behalten , Nur persönliche Dateien behalten oder Nichts behalten möchten.
- Speichern und schließen Sie alle geöffneten Apps und Dateien. Wählen Sie dann Installieren aus.
- Die Installation von WindowsВ 10 kann einige Zeit dauern. Der PC wird mehrmals neu gestartet. Schalten Sie den PC nicht aus.
- Verwenden dieses Tools zum Erstellen von Installationsmedien (USB-Laufwerk, DVD oder ISO-Datei) fГјr die Installation von WindowsВ 10 auf einem anderen PC (zum Anzeigen von mehr oder weniger Informationen hier klicken)
Befolgen Sie diese Schritte zum Erstellen von Installationsmedien (USB-Laufwerk oder DVD), mit denen Sie eine neue Version von Windows 10 installieren, eine Neuinstallation durchführen oder Windows 10 erneut installieren können.
Vor dem Herunterladen des Tools muss Folgendes vorhanden sein:
- Eine Internetverbindung. (Es fallen GebГјhren des Internetdienstanbieters an.)
- Ein Computer mit ausreichend verfГјgbarem Speicherplatz, ein USB-Laufwerk oder eine externe Festplatte fГјr den Download.
- Einen leerer USB-Speicherstick mit mindestens 8GB Speicherplatz oder eine leere DVD (plus DVD-Brenner) ist zum Erstellen von Medien erforderlich. Wir empfehlen, ein leeres USB-Speichermedium oder eine leere DVD zu verwenden, da sämtliche gespeicherten Inhalte gelöscht werden.
- Wenn beim Brennen einer ISO-Datei auf eine DVD gemeldet wird, dass die Datenträgerabbilddatei zu groß ist, müssen Sie eine doppelschichtige DVD (Dual Layer, DL) verwenden.
ГњberprГјfen Sie einige Punkte auf dem PC, auf dem WindowsВ 10 installiert werden soll:
- 64-Bit- oder 32-Bit-Prozessor (CPU). Sie erstellen entweder eine 64-Bit- oder eine 32-Bit-Version von Windows 10. Welche Version Sie benötigen, können Sie in den PC-Einstellungen unter PC-Info oder in der Systemsteuerung unter System ermitteln. Die entsprechenden Informationen finden Sie unter Systemtyp .
- Systemanforderungen. Stellen Sie sicher, dass der PC die für Windows 10 erfüllt. Weiterführende Informationen zu aktualisierten Treibern und Hardwarekompatibilität finden Sie auf der Website des PC-Herstellers.
- Spracheinstellung für Windows. Bei der Installation von Windows 10 müssen Sie eine Sprache auswählen. Um Ihre aktuelle Spracheinstellung zu überprüfen, rufen Sie in den PC-Einstellungen die Option Zeit und Sprache Region auf.
- Windows-Edition. Darüber hinaus sollten Sie die gleiche Windows-Edition auswählen. Wenn Sie überprüfen möchten, welche Edition derzeit ausgeführt wird, rufen Sie in den PC-Einstellungen die Option PC-Info oder in der Systemsteuerung die Option System auf. Suchen Sie dort nach Windows-Edition . Windows 10 Enterprise ist im Medienerstellungstool nicht verfügbar. Weitere Informationen finden Sie im .
- Microsoft Office-Produkte. Wenn Sie gerade ein neues Gerät mit Office 365 erworben haben, sollten Sie den Product Key für den Download und die Installation von Office vor dem Upgrade auf Windows 10 einlösen (installieren). Informationen zum Einlösen Ihres Product Keys für Office finden Sie unter Herunterladen und Installieren von Office 365 Home , Personal oder University auf Ihrem PC. Weitere Informationen finden Sie unter Durchführen eines Upgrades auf Windows 10 auf neuen Geräten, die Office 365 enthalten .
Wenn Sie Office 2010 oder eine frühere Version verwenden und eine Neuinstallation von Windows 10 durchführen möchten, benötigen Sie Ihren Product Key für Office. Hinweise zum Ermitteln Ihres Product Keys finden Sie unter So finden Sie Ihren Office 2010-Product Key oder unter Suchen des Product Keys für Office 2007 .
Erstellen von Installationsmedien mithilfe des Tools:
- Wählen Sie Tool jetzt herunterladen und anschließend Ausführen aus. Sie müssen dieses Tool als Administrator ausführen.
- Wählen Sie Zustimmen aus, wenn Sie mit den Lizenzbedingungen einverstanden sind.
- Wählen Sie auf der Seite Was möchten Sie tun? die Option Installationsmedien für einen anderen PC erstellen und anschließend Weiter aus.
Wählen Sie Sprache, Edition und Architektur (64-Bit oder 32-Bit) für Windows 10 aus. Diese Tabelle hilft Ihnen, die richtige Edition von Windows 10 auszuwählen:
Ihre aktuelle Windows-Edition WindowsВ 10-Edition Windows 7 Starter
Windows 7 Home Basic
Windows 7 Home Premium
Windows 7 Professional
Windows 7 Ultimate
Windows 8/8.1
Windows 8.1 with Bing
Windows 8 Pro
Windows 8.1 Pro
Windows 8/8.1 Professional with Media Center
Windows 8/8.1 Single Language
Windows 8 Single Language with Bing
Windows 10 Home
Windows 10 ProWindows 10 Windows 8/8.1 Chinese Language Edition
Windows 8 Chinese Language Edition with BingWindows 10 Home China​ - Wählen Sie aus, welches Medium Sie verwenden möchten:
- Nachdem Erstellen wenden Sie das Installationsmedium mithilfe der folgenden Schritte an.
Nachdem Sie diese Schritte zur Installation von Windows 10 durchgeführt haben, vergewissern Sie sich bitte, dass alle erforderlichen Gerätetreiber installiert sind. Um jetzt nach Updates zu suchen, wählen Sie die Schaltfläche „Start“ aus und gehen Sie dann zu „Einstellungen“ > „Update und Sicherheit“ > „Windows Update“. Wählen Sie dort „Nach Updates suchen“ aus. Bei Bedarf erhalten Sie zusätzliche erforderliche Gerätetreiber auch auf der Support-Website Ihres Geräteherstellers.
Hinweis: Treiber für Surface-Geräte finden Sie auf der Seite .
- Verwenden des erstellten Installationsmediums (zum Anzeigen von mehr oder weniger Informationen hier klicken)
Vor der Installation von Windows 10 sollten Sie alles speichern, woran Sie arbeiten, und ein Backup Ihres PCs erstellen. Dann können Sie loslegen. Wenn Sie mithilfe des Medienerstellungstools eine ISO-Datei für Windows 10 heruntergeladen haben, müssen Sie diese zunächst auf eine DVD brennen und anschließend die folgenden Schritte durchführen.
- Schließen Sie das USB-Laufwerk an den PC an, auf dem Sie Windows 10 installieren möchten, oder legen Sie die DVD in das Laufwerk dieses PCs ein.
- Starten Sie Ihren PC neu.
Falls Ihr PC nicht automatisch mit den USB- oder DVD-Medien startet, müssen Sie möglicherweise ein Startmenü öffnen oder die Startreihenfolge in den PC-, BIOS- oder UEFI-Einstellungen ändern. Um ein Startmenü zu öffnen oder die Startreihenfolge zu ändern, müssen Sie für gewöhnlich sofort nach dem Einschalten Ihres PCs eine Taste drücken – etwa F2, F12, Löschen oder ESC. Prüfen Sie die Bedienungsanleitung Ihres PCs oder besuchen Sie die Website des Herstellers, um zu erfahren, wie man auf ein Startmenü zugreift und die Startreihenfolge Ihres PCs ändert. Sollte Ihnen das USB- oder DVD-Mediengerät in Ihren Startoptionen nicht angezeigt werden, wenden Sie sich an den PC-Hersteller. Er wird Ihnen erklären, wie Sie “Sicheres Booten" in Ihren BIOS-Einstellungen vorübergehend deaktivieren können.
Falls Sie das Startmenü oder die Startreihenfolge nicht verändern können und Ihr PC sofort in dem Betriebssystem hochfährt, das Sie ersetzen möchten, wurde Ihr PC möglicherweise nicht vollständig heruntergefahren. Um sicherzustellen, dass Ihr PC vollständig herunterfährt, tippen Sie auf das Netzschaltersymbol auf dem Anmeldebildschirm oder im Startmenü und wählen Sie “Herunterfahren".
- Wählen Sie auf der Seite Windows installieren Ihre Sprach-, Zeit- und Tastatureinstellungen und anschließend Weiter aus.
- Wählen Sie Windows installieren aus.
- Weitere Methoden zum Installieren von WindowsВ 10 mithilfe der ISO-Datei (zum Anzeigen von mehr oder weniger Informationen hier klicken)
Wenn Sie eine ISO-Datei für Windows 10 heruntergeladen haben, wurde diese Datei lokal an dem von Ihnen ausgewählten Speicherort gespeichert. Wenn auf Ihrem PC ein DVD-Brennprogramm von Drittanbietern installiert ist, das Sie zum Erstellen der Installations-DVD verwenden möchten, können Sie das Programm möglicherweise öffnen, indem Sie zum Speicherort wechseln und auf die ISO-Datei doppelklicken. Andernfalls klicken Sie mit der rechten Maustaste auf die ISO-Datei, klicken auf Öffnen mit und wählen Ihre bevorzugte DVD-Brennsoftware aus.
Wenn Sie zum Erstellen einer Installations-DVD den Windows Disk Image Burner verwenden möchten, wechseln Sie zum Speicherort der ISO-Datei. Klicken Sie mit der rechten Maustaste auf die ISO-Datei und wählen Sie Eigenschaften aus. Klicken Sie auf der Registerkarte „Allgemein“ auf Ändern Übernehmen aus. Klicken Sie anschließend mit der rechten Maustaste auf die ISO-Datei und wählen Sie Datenträgerabbild brennen aus.
Wenn Sie Windows 10 ohne DVD oder USB-Laufwerk direkt aus der ISO-Datei installieren möchten, können Sie das tun, indem Sie die ISO-Datei bereitstellen. Dadurch wird ein Upgrade des aktuellen Betriebssystems auf Windows 10 ausgeführt.
So stellen Sie die ISO-Datei bereit:
- Wechseln Sie zum Speicherort der ISO-Datei, führen Sie einen Rechtsklick auf die Datei aus und wählen Sie Eigenschaften aus.
- Klicken Sie auf der Registerkarte „Allgemein“ auf Ändern... und wählen Sie Windows Explorer als das Programm aus, mit dem Sie ISO-Dateien öffnen möchten. Wählen Sie dann Übernehmen aus.
- Klicken Sie mit der rechten Maustaste auf die ISO-Datei und wählen Sie Bereitstellen aus.
- Doppelklicken Sie auf die ISO-Datei, um die darin enthaltenen Dateien anzuzeigen. Doppelklicken Sie setup.exe , um das Setup von WindowsВ 10 zu starten.