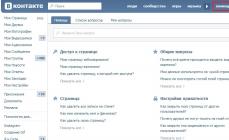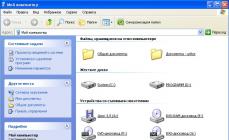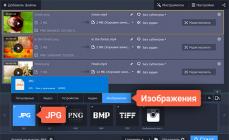Б
удучи установленной на виртуальном жёстком VHD-диске, вторая операционная система Windows никоим образом не уступает той, которая размещается на другом разделе диска. Наоборот, у первой по сравнению со второй есть два значимых преимущества. Во-первых
, для установки Windows на VHD-диск нет надобности перераспределять дисковое пространство, если изначально нет лишнего пустого раздела диска под вторую операционную систему.
VHD-диск создаётся в рамках процесса установки Windows с помощью командной строки, с её же помощью и монтируется в систему, чтобы быть видимым в числе разделов для установки системы. Во-вторых , работать со второй Windows, установленной на виртуальном VHD-диске, можно как непосредственно загрузив её на компьютере, так и с помощью средств программ-гипервизоров.
Любую операционную систему, установленную на VHD-диске, можно открыть внутри программ и и работать с ними точно так, как и с и любыми системами, созданными средствами этих программ. Более того, обе программы изначально предусматривают возможность создания операционных систем с использованием VHD-диска. VirtualBox открыто позволяет выбрать VHD-формат при создании жёсткого диска виртуальной машины. А вот в программе VMware Workstation хоть такой момент и предусматривается, но юзабельного меню выбора, как в случае с VirtualBox, нет. Расширение «. vhd» для создаваемого жёсткого диска нужно прописывать вручную, заменяя им предустановленное «.vmdk» – «родной» формат виртуального жёсткого диска VMware Workstation .

Единственный момент, в чём будет уступать VHD-диск «родным» форматам программ VMware Workstation и VirtualBox – соответственно, VMDK и VDI , это использование дискового пространства в полном объёме. Тогда как виртуальные жёсткие диски программ — VMDK и VDI – сжимают данные виртуальных машин для экономии места на реальном компьютере. В частности, виртуальные машины VMware Workstation на физическом жёстком диске занимают почти вдвое меньше места, чем имеется в распоряжении гостевых операционных систем.
Итак, имеем операционную систему, установленную на виртуальном VHD-диске.

Как её открыть внутри основной операционной системы с использованием программ-гипервизоров VMware Workstation и VirtualBox?
Открытие VHD-диска в
В главном окне VMware Workstation запускаем процесс открытия новой виртуальной машины. Это можно сделать как с помощью визуальной кнопки на домашней вкладке программы, так и в меню .

Запустится мастер создания новой виртуальной машины, и в первом его окне кликаем выборочный тип конфигурации.

Жмём в окне настройки совместимости версий программы.

Операционную систему мы не устанавливаем, следовательно, и не может быть никакого источника загрузки. Выбираем третий пункт – установка системы позже . Жмём .

В нашем случае имеется VHD-диск с установленной Windows 8.1, её и выбираем в списках операционных систем и их версий. Жмём .

Называем виртуальную машину и указываем её месторасположение на компьютере. В указанном месте будут храниться рабочие файлы . Сам VHD-диск, естественно, будет находиться там, где и находился. Жмём .

В нашем случае имеется целых четыре ядра, потому щедрым жестом с барского плеча отдадим виртуальной машине два из них. Жмём .

А вот щедрого жеста в плане оперативной памяти не получится. Выделяем лишь необходимый минимум – 1 Гб . Жмём .

Предустановленный тип сети NAT в нашем случае подходит. Жмём .

Не меняем и тип контроллера ввода/вывода . Жмём .

Это же касается и типа диска – оставляем предустановленный SCSI . Жмём .

Наконец-то мы добрались до точки смены предустановленных параметров. В окне выбора виртуального диска нам нужен второй вариант – . Жмём .

В следующем окне жмём кнопку обзора и указываем путь к VHD-файлу . По умолчанию VMware Workstation не хочет видеть этот формат файлов , представляя на обозрение только файлы собственного производства. И чтобы увидеть VHD-файл, в окне проводника нужно установить параметр отображения всех файлов .

Прописав путь размещения VHD-диска, жмём .

Настройка виртуальной машины завершена.

Вернёмся в главное окно VMware Workstation и увидим новую виртуальную машину в перечне существующих. Запускаем её.

Процесс запуска Windows начнётся с адаптации системы к условиям работы гипервизора. Будут обновлены драйвера, системные настройки, Metro-приложения Windows 8.1. В некоторых случаях запуск виртуальной машины может сопровождаться окном среды восстановления Windows. В этом случае необходимо просто выбрать продолжение использования системы .

Вскоре система загрузится.

Открытие VHD-диска в VirtualBox
В программе VirtualBox процесс открытия VHD-файла попроще. В главном окне программы жмём кнопку . Затем в первом окне запустившегося мастера создания новой виртуальной машины задаём ей имя , выбираем операционную систему и её версию . Жмём «Next» .

Указываем размер оперативной памяти . Жмём «Next» .

В окне выбора виртуального жёсткого диска, как и в предыдущем случае, выбираем использование существующего диска . С помощью кнопки обзора указываем путь к VHD-файлу . Жмём .

Возвращаемся в главное окно VirtualBox и запускаем только что созданную виртуальную машину.

VirtualBox также осуществит адаптацию гостевой операционной системы под свою специфику работы – будут установлены драйвера, применены системные настройки и т.п.

Через минуту-две в окне программы будем наблюдать ту самую Windows, установленную на VHD-диске.

- Компьютер определяет тип файла именно по расширению.
- По умолчанию Windows не показывает расширения имен файлов.
- В имени файла и расширении нельзя использовать некоторые символы.
- Не все форматы имеют отношение к одной и той же программе.
- Ниже находятся все программы с помощью которых можно открыть файл VMDK.
Free Any Burn – программа для записи оптических дисков, позволяющая записывать на носитель практически все форматы образов, а также создавать их самостоятельно. Имеет малый размер, однако набор функций у данной программы достаточно обширный. Free Any Burn, как говорилось выше, может считывать образы любых форматов, а затем записывать их на любой оптический носитель. Главное, чтобы оборудование для записи было. При этом, программа распознаёт не только известные форматы, например, NRG, но и некоторые другие, например, cue. В последнем случае, при записи данного образа, получается полноценный аудио CD, если, конечно, fla...
DAEMON Tools Lite предствляет из себя по своим функциональным возможностям очень надежный софт для эмуляции виртуальных приводов CD, DVD, Blu-ray и для создания различных образов дисков с поддержкой разных систем защиты. Умеет создавать mds, iso, mdx и mdf образы CD, DVD, Blu-ray с функцией защиты и сжатия образов с помощью пароля. Эта уникальная программа может монтировать все известные образы. Может создать в сумме до 4-х виртуальных приводов. Это будет незаменимой вещью, например, для нетбуков, ведь они не имеют оптических дисководов в своем комплекте. Несмотря на свой сравнительно маленький размер, программа обладает всеми...
IsoBuster - программа от компании Smart Projects, которая предназначена для восстановления данных. Полезна в том что с её помощью можно открыть файлы на CD/DVD-дисках, если Windows не может их открыть. Даже когда их невозможно прочитать используя вашу операционную систему, IsoBuster восстановит файлы. Особенность программы в том что она работает напрямую с дорожками, сессиями дисков и секторами. Бесплатная версия программы поддерживает почти все форматы CD и DVD, но увы не поддерживает Blu-ray disk и HD DVD. Программа так же работает с виртуальными приводами, образами и может конвертировать файлы. Так же есть в наличие многоязы...
Название формата произошло от Virtual Machine Disk, и используется он для хранения файлов и данных виртуальной машины. Кроме файлов виртуальной машины vmdk может содержать данные резервного копирования локального ПК. По свое структуре схож с настоящим жестким диском, может быть отформатирован в любую файловую систему и содержать любые данные. При создании виртуальной машины можно предоставить ей доступ к определенному разделу, в этом случае vmdk содержит информацию о разделах, к которым виртуальная машина может обращаться.
Какие бесплатные программы могут открыть файл формата vmdk?
- – бесплатное приложение для работы с образами диска например iso, однако утилита также позволяет монтировать виртуальные жесткие диски vmdk. Интерфейс программы предельно прост, к тому же в последней версии он был переработан, и теперь работать в программе стало намного удобней! Примонтировать vmdk можно так же, как и любой другой образ – просто выбрать образ в списке и нажать «примонтировать». После этого с ним можно делать все, что угодно – создавать, редактировать, удалять и просматривать файлы, а можно вообще отформатировать в другую файловую систему.
- – это утилита, направленная на виртуализацию настольных компьютеров, позволяет устанавливать на локальный компьютер дополнительные операционные системы, не деля диск на разделы и не выполняя перезагрузку. Он имеет простой и удобный интерфейс, поэтому найти нужную функцию не составит труда. Для того чтобы подключить диск в формате vmdk с установленной операционной системой на нем, при создании виртуальной машины нужно указать путь до этого диска. Также можно подключить диск к уже созданной и работающей системе.
В данном материале мы поговорим о расширении VMDK. Чем открыть материалы такого типа, также подробно рассмотрим ниже. Речь идет о файле диска Разработчиком данного решения выступает VMware.
Описание
Файл VMDK получил свое название от словосочетания Virtual Machine Disk. Данный элемент предназначен для применения в виртуальных машинах на правах образа диска. Интересующий нас является документированным и открытым. По содержанию и структуре он схож с жестким диском. Виртуальный носитель может состоять из единого или нескольких файлов интересующего нас формата. Можно, к примеру, указать, что виртуальный диск следует разделить на части с объемом в 1 Гб. В таком случае количество файлов напрямую зависит от размера носителя. Интересующий нас файл может содержать данные о разделах диска.
Основное решение

Итак, перед нами файл в формате VMDK. Чем открыть его, поможет разобраться приложение VMware Workstation. Речь идет об инструменте, который позволяет на одном персональном компьютере запустить одновременно несколько операционных систем. Для этого приложение эмулирует отдельный ПК. В результате появляется возможность производить с ним практически любые действия, доступные для обычного компьютера. В частности, речь идет об установке приложений и операционных систем.
Данное программное обеспечение позволяет проводить тестирование разнообразных решений под управлением любых доступных ОС. При этом не придется нарушать работу основной, уже установленной на компьютере платформы. Возможен одновременный запуск приложений на разных операционных системах без перезагрузки компьютера. Можно тестировать, а также исправлять новые программы в особой среде.
Инструмент позволяет продемонстрировать совместимость приложения с различными платформами. Есть возможность создания эталонной архитектуры до ее внедрения в производственные среды. Инструмент позволяет консолидировать виртуальные компьютеры. Актуальными версиями данного приложения поддерживаются 64-битные платформы. Для операционной системы MacOS был создан отдельный инструмент, который называется VMware Fusion. Речь идет о программном обеспечении, созданном, для того, чтобы в условиях среды X была возможность запустить программы, созданные для других платформ.
Приложение значительно расширяет возможности операционной системы Mac. Можно максимально оптимизировать работу программ, созданных для сторонних платформ. Простой интерфейс делает работу удобной и быстрой. Также можно задействовать уникальные возможности среды Mavericks, доступные в Windows. В частности, пользователь Mac может эксплуатировать несколько мониторов, которые подключены к компьютеру. Описанный инструмент позволяет насладиться возможностями Windows. Программа использует с успехом вычислительные мощности процессоров и оптимизированные модули. Таким образом, приложения Windows стабильно работают совместно с программами для Mac.
Другие варианты

Продолжаем разговор о формате VMDK. Чем открыть файлы такого типа вы уже знаете, однако описанное выше решение не является единственным. Нам также может помочь одно из следующих приложений: VMware Player, WinMount, Sun xVM, VMware Server, Suse studio, QEMU, Oracle VirtualBox, Parallels Workstation, Gilles Vollant WinImage. Теперь вы знаете, что такое VMDK, чем открыть его, также обсудили.
18/06/2010Пост:
У пользователей VMware vSphere / ESX иногда возникает ситуация, когда необходимо заглянуть на том VMFS и его содержимое с Windows-машины системного администратора (такое, например, может быть, когда у вас сломался единственный сервер VMware ESX, а содержимое тома VMFS надо скопировать). Кроме того, очень полезным бывает получить доступ к файловой системе диска VMDK, чтобы извлечь из него необходимую информацию, не запуская его в составе виртуальной машины.
Open Source VMFS Driver

В первом случае для просмотра содержимого и копирования данных с тома VMFS версии 3.x (VMware vSphere 4.0 сейчас работает на версии 3.33) нам понадобится Open Source-утилита VMFS Driver от компании Fluid Operations . Она выпускается в виде пакета для Windows или Linux операционной системы (работает на Java) и позволяет монтировать в режиме read only активно работающие тома VMFS, с которых запущены виртуальные машины. По-сути, это не драйвер, а обычное приложение, позволяющее просматривать и копировать содержимое томов VMFS на рабочую станцию администратора. Важно знать, что эта разработка официально не поддерживается со стороны VMware, кроме того у разработчиков для написания утилиты не было спецификаций VMFS. Кстати, сейчас уже поддерживаются thin-диски.
Чтобы начать использовать VMFS Driver наберите в командной строке (у вас должна быть установлена Java):
java -jar fvmfs.jarVMware Disk Mount

Во втором случае для просмотра содержимого VMDK-диска вам понадобится пакет разработчика Virtual Disk Development Kit , в состав которого входит утилита VMware Disk Mount (vmware-mount.exe или vmware-mount.pl). Эта программа позволяет смонтировать виртуальный диск VMDK в ОС Windows или Linux и просматривать его содержимое как обычного диска, подключенного к компьютеру. Обратите внимание, что последняя версия Virtual Disk Development Kit выпущена 21 мая 2009 года (в тот же день, что и VMware vSphere), а это значит, что поддерживается не только формат виртуальных дисков VMware Workstation, но и VMware ESX 3.x / 4.x (в том числе виртуальные машины vSphere). Пользоваться данной CLI-утилитой очень просто, кроме того, несколько лет назад к ней писали различные GUI-надстройки, которые, вероятно, и сегодня можно использовать.
Пользоваться VMware Disk Mount очень просто - открываете cmd и выполняете команду (где e: - буква монтируемого диска):
vmware-mount e: "C:\alex\vms\vm1\vm1.vmdk"
Please enable JavaScript to view the