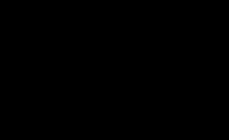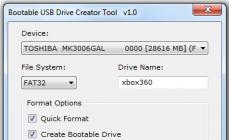Любая операционная система во время собственной работы сберегает некоторые временные файлы в специально отведенном месте дискового пространства. Так постепенно скапливается достаточно солидный объем информации, в особенности ненужной. Именно поэтому важно периодически чистить диск С. Есть 10 способов освободить место на диске с, которые покажутся простыми даже новичку.
Навигатор по способам
1 способ. При помощи утилиты Виндовс.
10 способов очистки диска с включают в себя основной и не самый эффективный способ очистки системного диска от файлов, которые не нужны. Это встроенная утилита Windows. Благодаря ей можно удалить не влияющие на работу и ненужные системе данные, и тратится на это всего пару минут. Для этого нужно запустить инструмент, открыв окно «Мой компьютер» и выбрав свойства диска C. В появившемся меню стоит выбрать вкладку «Общие», которая чаще всего открывается по умолчанию. Далее придется нажать на кнопку очистки. Спустя некоторый период времени утилита может выдать список временных файлов, информацию о работе операционной системы и даже данные, расположенные в корзине.
3 способ. Почистить корзину.
Важно помнить, что все удаленные файлы чаще всего отправляются в Корзину. Папка с названием «Корзина» выступает в роли временного хранилища для всего, что удаляется. В действительности эта папка занимает много места на ПК. Для того, чтобы окончательно избавиться от данных из корзины, стоит нажать по ней правой кнопкой мыши, после чего выбрать соответствующий пункт «Очистить корзину».
4 способ. Очистить папки Темп.
В Windows имеется 2 папки Temp, где хранятся разнообразные временные файлы. К примеру, файлы, которые необходимы при установке драйверов, программ, обновлении антивируса или Windows. После того, как эти файлы становятся бесполезными их можно просто удалять, освобождая этим некоторое место на диске «С». Для этого придется открыть «Компьютер – диск С – папка Windows», отыскать там папку Temp и удалить всё содержимое.
Интересно: 6 способов кодирования информации
5 способ. Восстановить систему.
Ещё одним способом освобождения места на диске «С» является удаление контрольных точек восстановления. Они тоже занимают некоторое число мегабайт. Чтобы их увидеть стоит зайти в «Пуск – Все программы – Стандартные – Служебные – Восстановление системы».
6 способ. Почистить рабочий стол.
При желании очистить диск С, первое, что необходимо сделать, это почистить рабочий стол. Все, файлы, которые находятся на рабочем столе компьютера физически расположены на диске «С». В связи с этим перенос файлов с рабочего стола на другой диск, к примеру, на диск D мгновенно поможет освободить большое количество занятого системного пространства.
7 способ. Использовать CCleaner.
В очистке диска С может помочь прекрасная программа с названием CCleaner. Она является самой популярной утилитой среди чистильщиков мусора.
8 способ. Удалить дубликаты.
Дубликаты файлов - это более серьезная проблема. И она имеется почти у всех. Фактически всегда одинаковые папки с фотографиями, музыкой и видео находятся на диске. Они являются реальными пожирателями дискового пространства. Можно отыскать их и без использования специальной программы, в особенности при наличии хорошей памяти. Если память плохая, можно использовать специальный софт, к примеру, программу Duplicate Killer.
Интересно: 10 способов защиты файлов от кражи
9 способ. Удаление неиспользуемых программ.
Удаление неиспользуемых программ поможет освободить место на диске С быстрее всего, но некоторые программы занимают крайне мало места и их удаление почти не изменит общую картину. В связи с этим в разделе «Программы и компоненты» программы можно сортировать по размеру. Для этого стоит нажать Win+X и выбрать «Программы и компоненты». Мышкой стоит нажать на название поля «Размер», чтобы приложения были отсортированы по размеру. Далее можно выбирать необходимые программы и нажимать кнопку «Удалить».
10 способ. Отключать спящий режим.
Когда компьютер находится в «спящем режиме», система сберегает содержимое оперативной памяти на жестком диске. Это дает возможность пользователю в процессе пробуждения компьютера продолжить его использование с того места, где остановились. Windows сохраняет содержимое оперативной памяти в файле Hiberfil.sys на диске С. Чтобы сэкономить место на жестком диске, стоит отключать спящий режим и удалять файл Hiberfil.sys.
Диск С по дефолту является диском, на котором расположены системные файлы ОС Windows.
Со временем он довольно сильно засоряется и памяти становится на нем все меньше и меньше. Вроде ничего не устанавливали, ничего такого не качали, но места все-равно очень мало.
Обычно причины этому явлению две
: засорение папки временных файлов и большое количество точек восстановления системы.
Удаление временных файлов из папки temp
Вообще временные файлы, по окончанию работы с программой должны удаляться, но вот происходит это далеко не всегда. Если вы не чистили папку «temp» более полугода, то не сомневайтесь – там достаточно мусора. У некоторых людей на компьютере можно удалить более 20 ГБ памяти, просто удалив эту папку.
Найти ее просто:
заходим на диск С и вбиваем в поисковой строке «temp». Перед вами будет одна папка, открываем ее, видим ее содержимое, выделяем все и удаляем.
Вот и все. Обычно это позволяет очистить много пространства.
Удаление точек восстановления
Теперь посмотрим на вариант удаления точек восстановления . Иногда они тоже могут занимать около 10 ГБ пространства . Папка с точками восстановления является скрытой, поэтому просто так мы ее не увидим. Можно зайти в файловую систему даже с помощью обычного архиватора WinRar.
Делаем так:
- заходим на диск С с помощью этого архиватора и видим там папку «System Volume Information»;
- убеждаемся, что восстановление нам не потребуется и удаляем папку.
Это две самых «прожорливых» папки и при их удалении обычно освобождается большое количество дискового пространства.
Если же это не помогло, или помогло недостаточно, то следует уже обращаться к сторонним утилитам.
Программы для чистки папок
Более простой способ – скачать программу Scanner или подобную ей. Она сможет вам наглядно показать, какая папка сколько занимает места.

За десять минут в такой программе вы сможете удалить огромное количество файлов (например, как кэш браузеров) и ненужных документов.
Увеличиваем место на диске С отключая гибернацию
Также для освобождения пространства нужно отключить файл подкачки и гибернацию. Если у ваз больше 4 ГБ ОЗУ, то сообщение о необходимости использования файла подкачки не должно появиться. Если появиться – лучше включите ее обратно. Для ее отключения нужно сделать следующее: заходим в «Мой компьютер» нажимаем правую кнопку мыши и выбираем пункт «Свойства» . Слева видим ссылку «Дополнительные параметры системы» . Жмем ее.
Видим в вкладке «Дополнительно» пункт «Быстродействие» и нажимаем «Параметры». Переходим на вкладку дополнительно, и там внизу будет написано количество потребляемой виртуальной памяти.
Обычно у многие ее значение установлено на 2-х ГБ, но может быть по-разному в зависимости от характеристик компьютера. Нажимаем «Настроить» и тут у вас встанет выбор: отключить ее вовсе или же уменьшить ее размер. В любой момент вы сможете включить или увеличить ее объем точно также.
Чтобы отключить гибернацию быстрым способом , нужно сделать следующее:
- заходим в «Пуск», и в поисковой строке вбиваем «cmd»;
- открывается командная строка, и в ней пишем «powercfg /hibernate off».
После выполнения этой процедуры гибернация выключается, и вы получаете свободного пространства ровно столько, сколько у вас ОЗУ. Чтобы включить гибернацию нужно будет поменять значение «off» на «on».
На этом всё. Мы рассмотрели множество способов, которые позволят освободить максимальное место на диске «С» даже для самых требовательных пользователей.
Хотите еще больше овладеть компьютерными навыками? Тогда информация ниже обязательна к прочтению.
Часто спрашивают где находится буфер обмена windows 7, если вам тоже интересно, то читаем .
Чтобы узнать как удобно и быстро уменьшить размер фото читайте статью по работе с программой Paint.net и не только.
Часто автоматически при включении компьютера загружается много программ. Ознакомьтесь как работает , чтобы ускорить работу компьютера.
Подробная инструкция, как очистить диск C от мусора, а значит освободить на нём место
В этой статье мы рассмотрим вопрос, как самостоятельно очистить диск C. Каким бы большим не был локальный диск C, всё равно на нём когда-нибудь закончится место.

Почему же тогда заканчивается место на диске С?
Место заканчивается вот по каким причинам:
- Устанавливаются много программ, а иногда и игр на диск С, про которые потом забывают
- Когда удаляются программы или игры, то после них остаются какие-то не удалившиеся файлы, которые со временем накапливаются и, тем самым, занимают много места на диске С
- Если у Вас установлены, программы для обработки фотографий или видео, такие как например фотошоп, автокад, то они записывают проделанную Вами работу в них на диск С, при этом места занимают очень много
- Также очень часто пользователи персональных компьютеров просто забывают почистить корзину, в которой может накопится по нескольку гигабайт ненужных файлов, которые и занимают драгоценное место на диске С
- Вот появилось и сообщение «Недостаточно места на диске С». Что же нам делать? А всё очень даже просто нужно взять и самим освободить место путём удаления ненужных программ и временных скрытых файлов. Вот и приступим
Итак, мы будем освобождать свободное место на диске С вот в таком порядке:
- Очистить корзину
- Запустим встроенную утилиту в windows для очистки диска
- Очистим папку временных файлов Temp
- Установим программу Revo Uninstaller, для полного удаления программ почти без остатка
- Также очень советуем установить программу Ccleaner, для очистки операционной системы от ненужных файлов, тем самым освободим место на диске С, как описано в статье как ускорить компьютер
Для начала самоё несложное, что можно сделать это почистить корзину. Да-да нажимаете правой кнопкой на корзине и выбираете «Очистить корзину»:

Следующий простой и не требующий никаких сторонних программ способ освободить немного места на диске С, это запустить встроенную в windows утилиту очистки диска.
Запустить её можно так — нажимаем «Пуск» в поле «Найти» вписываем «Очистка диска» и нажимаем «Enter», вверху Вы увидите нужную нам утилиту:

Теперь запускаете её, появится окно, в котором если не выбран диск С, то нужно его выбрать и нажать «Ok»:

Начнётся поиск ненужных файлов, которые можно удалить. По окончании поиска ненужных файлов появится окно с общим размером ненужных файлов, которые можно удалить:

Теперь просто нажимаем «Ok», тем самым удаляем эти файлы. Также хочется отметить, что программа эта очень поверхностна в поиске ненужных файлов, которые можно удалить.
Есть сторонние утилиты, которые во много раз лучше находят ненужные файлы, тем самым очень хорошо освобождают место, как на диске С, так и на всём винчестере. Об одной из них смотрите чуть ниже.
Продолжим освобождать место на диске С
Сейчас мы тоже сделаем одну интересную операцию, не требующую никаких программ и особых знаний. Мы очистим папку windows, которая специально предназначена для временных файлов и не всегда автоматически очищается операционной системой .
Папка эта называется Temp. Просто заходим в неё, выделяем всё и удаляем (если не всё удалилось, то ничего страшного). В windows 7 всего 5 этих папок находятся или сразу на диске С или вот по такому пути:
- C:\Windows\Temp
- C:\Users\Имя пользователя\AppData\Local\Temp (у меня допустим там написано администратор, у Вас может быть написано имя которое Вы дали своей учётной записи)
- C:\Users\Все пользователи \TEMP
- C:\Users\All Users\TEMP
- C:\Users\Default\AppData\Local\Temp
Давайте ответим на вопрос как очистить диск от файлов специализированной программой. Для этого переходим к установке программы Revo Uninstaller
Программа имеет бесплатную версию и очень хорошо справляется со своей функцией, а именно удаление программ и игр полностью без остаточных файлов, которые остаются при обычном удалении, например через стандартную в windows установку\удаление программ.
Для того, чтобы её скачать переходим по этой ссылке http://www.revouninstaller.com/revo_uninstaller_free_download.html (скопировать, вставить в адресную строку браузера и нажать ввод) на официальный сайт, проматываем страницу вниз (положение может измениться) и нажимаем там «Download», обязательно над словом «freeware» (то есть бесплатная версия):

Появляется окно загрузки программы, нажимаем «Сохранить файл» и указываем куда скачается программа на Ваш винчестер, можно просто указать рабочий стол:

Итак, скачали программу, теперь устанавливаем её:


В следующем окне ставим галочку и нажимаем «далее»:

В этом окне можно ничего не менять, тем самым оставим стандартное место установки программ, нажимаем «установить»:

Начнётся установка программы, по окончанию нажимаем «готово»:

Перед нами появилось главное окно программы, в котором показан список установленных Вами на компьютере драйверов , программ и игр:

Для начала чтобы было боле удобно и наглядно просматривать установленные программы изменим немного вид отображения. Для этого, выбираем «Вид» — «подробно».
Так мы будем видеть не просто значки, а полную информацию о программе, такую, как размер и где установлена:

Для того, чтобы удалить какую-то программу нужно нажать на неё 2 раза, появится запрос на удаление, нажимаем «да»:


Затем, сначала происходит удаление, подтверждаем это, нажав на «да»:

А после того, как программа удалилась, наш Revo Uninstaller подчистит за ней оставшиеся файлы. Таким образом, программа удалится со всем имеющимся в ней хламом, который при обычном удалении, со временем накапливается в ОС Windows (настройка её на ноутбуке) и в следствии этого на С диске заканчивается место.
Видим, что у нас после удаления программы остались два файла остаточных (иногда их может быть несколько десятков), которые мы сначала выделяем, а потом удаляем кнопкой «удалить», за тем нажимаем «далее»:

Ну и в конце нажимаем кнопку «готово». Хочется уточнить, что это была маленькая программка и после неё осталось всего лишь 2 остаточных файла. Но, когда будет какая-то программа побольше или это будет игра, там остаточных файлов будет значительно больше.

Вот так мы рассмотрели с Вами вопрос как очистить локальный диск C, а вместе с ним и саму операционную систему компьютера, так он станет работать намного быстрее и стабильнее.
Привет всем друзья!
Если вы заботитесь о быстрой работе компьютера, то хотя бы враз в три месяца нужно проводить глобальную очистку системы от различного вида мусора. Если этого не делать компьютер будет просто тормозить.
После продолжительной работы компьютера скапливается много мусора, избавившись от которого можно освободить гигабайты свободного места на жестом диске, очистим диск от мусора в три шага. Это статья для новичков. Воспользуйтесь ее, и реально заметите разницу ДО и ПОСЛЕ очистки жесткого диска. Самое интересное, что мы избавимся от папки Temp подробнее о ней:
Шаг 1) очистка компьютера от мусора - вручную
Очистка системного диска «C» в Windows 7 довольно простая процедура, но перед использованием программ подготовим наш компьютер. Для этого воспользуемся стандартными средствами системы. Заходим в «Пуск» -->«Компьютер» и видим наши диски. Наводим мышкой на диск C, и нажимаем правую кнопку мыши. Заходим в свойство и запускаем очистку диска.

Запустится программа очистки, она оценит объем, и подготовит файлы к удалению.
Внимание! Если вы чистите диск в первый раз — это может занять продолжительное время, до нескольких часов. Поэтому для особо «Запущенных Пациентов» приходится ставить очистку на ночь.

Ставим везде галочки перед очисткой. Посмотрите в корзине, может там у вас остались нужные вам файлы.
 Не забудьте зайти во вкладку дополнительно, там вы можете удалить ненужные программы и точки восстановления.
Не забудьте зайти во вкладку дополнительно, там вы можете удалить ненужные программы и точки восстановления.  Нажмите «ОК»
--> «Удалить файлы»
ненужный мусор удален. Подготовка системы завершена, переходим к «тяжелой артиллерии» — воспользуемся мощной программой для удаления остатков мусора.
Нажмите «ОК»
--> «Удалить файлы»
ненужный мусор удален. Подготовка системы завершена, переходим к «тяжелой артиллерии» — воспользуемся мощной программой для удаления остатков мусора.
Шаг 2. CCleaner — продолжаем очистку диска
Продолжаем очистку. И в этом нам поможет классная программа ее название CCleaner. Это самая популярная утилита среди чистильщиков мусора. Скачиваем portable (переносная версия не требует установки) программу . Загрузка начнется автоматом. Запускаем программу, нажимаем «Analyze» (Анализ), после сканирования «Run Cleaner» (Очистка). Язык программы меняется так «Options» --> «Settings» --> «Language» --> «Russian» .
 Также можете почистить реестр, я думаю вы разберетесь — интерфейс проще некуда. Переходим к следующему шагу.
Также можете почистить реестр, я думаю вы разберетесь — интерфейс проще некуда. Переходим к следующему шагу.
Шаг 3. FreeSpacer — полная очистки диска компьютера от мусора
Программа называется FreeSpacer и установите ее на компьютер. Скажу пару слов про эту замечательную программку.
FreeSpacer я пользуюсь очень давно, что мне нравится в ней нет сложных настроек, все сводится к двум действиям поиск и удаление, распространяется бесплатно и не удаляет ничего лишнего. Также хочу сказать про ее эффективность, у моего друга она удалила 20 гигов мусора и это еще не предел.

Запустите программу и нажмите «Поиск.» В системе не должно быть запущено никаких других программ или фоновых приложений.
 После того как программа для очистки диска C
закончит свою работу нажмите кнопку «Удалить»
. После работы программа покажет сколько всего гигабайт мусора было удалено.
После того как программа для очистки диска C
закончит свою работу нажмите кнопку «Удалить»
. После работы программа покажет сколько всего гигабайт мусора было удалено.
Не забудьте написать в комментариях сколько вы освободили свободного места на диске. Как мне так и пользователям это будет очень интересно. У ваших друзей наверняка тоже очень много мусора, дайте им ссылку на этот пост, они будут вам благодарны.
Еще полезные статьи:
- - новый и красивый браузер.
- - новая программа и социальная сеть от Павла Дурова.
- - удобная и классная программа.
В статье научу как проводится чистка компьютера от мусора. Я блоггер и загружаю много материалов на компьютере, устанавливаю программы, тестирую патчи и тому подобное. В системе накапливается много мусора, мешающий нормальной работе. Рассмотрю несколько приемов как очистить и ускорить компьютер своими руками.
Именно эти четыре шага обеспечат максимальную скорость и оптимизацию. Спрашивал у знакомых посоветуйте программу, оказалась одна ерунда, начал искать сам. Начнем с очистки жесткого диска.
Как очистить компьютер от мусора: жесткий диск
Расскажу как очистить компьютер от мусора, соблюдайте все шаги в статье. Не используйте стандартный деинсталятор, прога Revo Uninstaller поможет . Что касается мусора на самом жестком диске, проводим в два этапа.
Первый этап: стандартно
Мало кто знает что в виндовс есть стандартная утилита по очистке жестких дисков. Для этого надо открыть “мой компьютер”, и на каждом из локальных дисков нажать правой кнопкой мыши и выбрать “свойства”.

Находим и нажимаем “очистка”.

И соглашаемся со своим решением.

Пройдет процесс, после чего на вашем диске добавиться довольно много места. Пишу эту статью с рабочего компьютера, ему 2 недели, и за эти две недели накопилось хламу на почти 6 Гб.
Второй способ: программой
Стандартный чистильщик хорош только под саму систему, поэтому надо почистить и весь остальной жесткий диск. Для этих целей советую программу CCleaner, вот ее официальный сайт . Скачать бесплатно ничего сложного нет. Открываем и видим окно программы на русском.

- Выбираем пункт “очистка”.
- Сначала делаем анализ.
- Выйдет весь список ненужных файлов, нажимаем удалить.
На этом очистка жесткого диска закончена. Предлагаю список альтернатив бесплатно.
- Advanced Disk Cleaner
- Blank And Secure
- Freespacer
- HDD Cleaner
- Moo0 Disk Cleaner
Чистка компьютера от мусора: реестр
Чистка компьютера от мусора в реестре я применяю программу Wise Registry Cleaner, скачать можно здесь
, программа совершенно бесплатно. Загружаем и устанавливаем. При первом запуске спросят про резервную копию реестра, делаем её. Выбираем глубокую очистку, чтобы избавиться от всех косяков, что хорошо всё полностью на русском.
Переходим в раздел оптимизация.

- Сам раздел.
- Отмечаем галочки, я поставил все.
- Нажимаем оптимизировать.
- После работы программы появятся надписи “оптимизировано”.
Последний раздел сжатие реестра, классная вещь. Надо для начала провести анализ. Компьютер в течении некоторого времени не будет отвечать, не пугаться.
Теперь нажимаем на сжатие. Реестр начнет сжатие, советую ничего в это время не делать.

После сжатия пойдет перезагрузка, это обязательно. Второй шаг сделали, реестр оптимизировали, помогла бесплатная утилита Wise Registry Cleaner. Для альтернативы предлагаю еще программы, можно скачать бесплатно и без регистрации.
Приложение для реестра под windows 7,8 и 10
- Auslogics Registry Cleaner.
- Vit Registry Fix Free.
- Reg Organizer- эта программа бесплатно на виндовс 10 работает отлично, тестировал.
- Avira RegistryCleaner.
Чистка папки system volume information
Месяц назад у меня начал очень медленно загружаться компьютер около 35 минут. Думал что конец жесткому диску, но обошлось. Дело было в том что папка system volume information хранит в себе резервные копии точек восстановления, и у меня этих точек было на 253 Гб, и начал ее чистить. Для начала надо включить видимость скрытых папок. Входим в панель управления и находим параметры папок.

- Путь до панели.
- Выставляем крупные значки.
- Нажимаем параметры папок.
- Вкладка вид.
- Снимаем галочку.
- Меняем чек бокс.
- Нажимаем ок.
Теперь эта папка появилась на диске C, но открыть ее нельзя, даже если настроены права администратора. Чтобы очистить, надо зайти на диск C, и найти system volume information, нажать правой кнопкой мыши и выбрать свойства.


Чтобы добавить администратора к доступу нажимаем добавить.

Вводим свою учетную запись и жмем ок.


Все запись создана жмем ок.
Во время создания будут всяческие предупреждения, игнорируем их.
Для очистки точек восстановления идем в панель управления, и смотрим скриншот.

- Путь до программы.
- В левом разделе выбираем “защита системы”.
- Выбираем диск С.
- Нажимаем настроить.
Вот в чем была проблема, у меня этот ползунок был выставлен на 50%, поэтому вся память и заполнилась. Я выставил на 5 процентов, пусть точки будут. Чтобы очистить память жмем удалить.

На этом все жесткий диск чист от мусора. Переходим к последнему шагу.
Дефрагментация жесткого диска: бесплатно windows 7, 8, 10
Начнем со стандартного способа, работает одинаково на всех системах, включая windows 8. Заходим в мой компьютер и выбираем диск для дефрагментации.
Дефрагментация- это перенос и кластеризация файлов системы по типам.

- Нажимаем правой кнопкой.
- Находим свойства.
- Вкладка сервис и выполнить дефрагментацию.
 В следующем окне выбираем локальный диск. Сначала нажимаем на анализ, как он пройдет жмем на дефрагментацию. Есть аналоги стандартной программе, их разбирать не буду, потому что все работают по одному принципу.
В следующем окне выбираем локальный диск. Сначала нажимаем на анализ, как он пройдет жмем на дефрагментацию. Есть аналоги стандартной программе, их разбирать не буду, потому что все работают по одному принципу.
Список программ для windows 10 и всех остальных.
- Auslogics Disk Defrag.
- SuperRam
- Advanced Defrag
- Ashampoo Magical Defrag
- ScanDefrag
- Memory Improve Ultimate
Не пользуйтесь проверками на мусор с помощью онлайн инструментов, не помогут, лучше сделать в ручную.
В статье показана чистка компьютера от мусора, а именно: жесткий диск, реестр, точки восстановления и дефрагментация. Держите на компьютере только необходимое. В заключении видео.