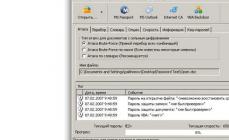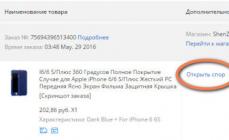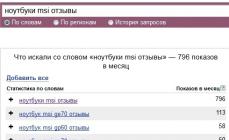Пользователи компьютеров постоянно работают с различными типами файлов. Перечислять их мы, разумеется, не будем. Нас интересуют не все файлы, а только определённые, которые можно назвать проблемными. Встречаются такие ситуации, когда объект защищён от некоторых операций. В моей практике попадалась информация с защитой от редактирования (текстовая), реже объекты, которые невозможно удалить. Давайте разберёмся, как снять защиту с файла в различных ситуациях.
Снятие защиты с текстовых документов
Блокировка такого типа информации бывает следующих видов:
- Невозможность редактирования. В таком случае пользователю доступна возможность только чтения документа. Изменить что-либо в тексте он не может, как и сохранить текст в другом формате.
- Защита паролем. Такие тексты без установленного набора символов открыть невозможно.
В первом случае есть два решения проблемы и оба они довольно простые:
- Открыть документ, защищённый от редактирования, выделить содержащийся в нём текст, скопировать и вставить в другой текстовый файл;
- Если такой способ не устраивает, то открываем заблокированный документ в программе Microsoft Word. Далее открываем «меню файл» , жмём «сохранить» . Затем просто кликаем разрешить сохранение и радуемся.
Сложнее с документами, которые защищены паролем. Конечно, это бывает очень полезным, чтобы защитить информацию от посторонних глаз. Некоторые пользователи сами запароливают тексты, но потом благополучно забывают установленный код. Как быть в таком случае?
Выход только один. Существуют специальные программы для снятия паролей с документов, которые постигла такая печальная участь. Наиболее распространённой является Office Password Recovery . Программа платная, но, на мой взгляд, информация дороже любых денег.

Итак, чтобы разблокировать текст, мы выбираем нужный документ в «меню файл»
, пункт «открыть»
. Далее переходим в меню «атака»
и жмём старт. Всё, далее остаётся только ждать, пока программа подберёт пароль.
Снятие защиты от удаления объекта
Причин, по которым файл не удаляется, существует довольно много, как и решений для их устранения. Рассмотрим их по порядку.
- Системная защита от удаления. Иногда файлы защищены самой системой. Для того чтобы решить такую проблему, нужно кликнуть ПКМ по файлу, выбрать пункт «свойства». Далее проверить стоит ли флажок «только чтение». Если да, просто снимаем его, и проблема решена.
- Блокирование сторонними программами. Бывает такое, что одна или несколько программ используют определённый файл. В связи с этим удалить его нельзя. Для устранения такой проблемы завершите все программы, которые могут использовать данный процесс, отключите антивирус.
Если не помогло, перезагрузите компьютер в безопасном режиме. В таком случае процесс файла, который нужно удалить, будет свободен.
- Если не один из вышеперечисленных способов вам не помог, можно обратиться к более действенному варианту. Существуют небольшие программы, способные разблокировать и удалять объекты независимо от того, используются они операционкой или же каким-либо приложением. Одной из наиболее эффективных программ является Unlocker. Она встраивается в контекстное меню файлового менеджера. Чтобы удалить заблокированный объект, достаточно выделить его, затем через контекстное меню выбрать «Unlocker» и применить к объекту действие «удалить». Через некоторое время на экране отобразится сообщение следующего содержания: «Готово, объект удалён».
- Такие ситуации встречаются редко, но всё же. Если вы удаляете объект с SD карты, а он противится, проверьте накопитель. На ребре адаптера есть переключатель, который блокирует все операции с картой. Переключите его в другое положение и повторите удаление.
- Иногда пользователи пытаются удалить объект с оптического диска. Кто-то посмеётся над этим, а некоторые просто не знают, что прямая запись и удаление для этих накопителей невозможны. Для этих целей существуют специальные программы.
Видео инструкция
Мы рассмотрели все способы снятия защиты с файлов. Теперь вы знаете, как действовать в таких ситуациях.
Чтобы установить, просмотреть, сменить или удалить особые разрешения для файлов и папок Windows Vista, с помощью ОС Windows XP выполните следующее:
1. Откройте проводник и найдите файл или папку, для которой требуется установить особые разрешения .
2. Щелкните файл или папку правой кнопкой мыши, выберите команду Свойства и перейдите на вкладку Безопасность . Чтобы отобразить вкладку «Безопасность», нажмите кнопку Пуск и выберите команду Панель управления. Перейдите в категорию Оформление и темы, затем щелкните значок Свойства папки. На вкладке Вид в группе Дополнительные параметры снимите флажок «Использовать простой общий доступ к файлам (рекомендуется)».
3. Нажмите кнопку Дополнительно и выполните одно из следующих действий.
Установить особые разрешения для новой группы или пользователя.
Нажмите кнопку Добавить. В поле Имя введите имя пользователя или группы и нажмите кнопку ОК.
Установить особые разрешения для существующей группы или пользователя.
Выберите имя пользователя или группы и нажмите кнопку Изменить.
Удалить существующую группу или пользователя вместе с его особыми разрешениями.
Выберите имя пользователя или группы и нажмите кнопку Удалить. Если кнопка Удалить недоступна, снимите флажок «Наследовать от родительского объекта применимые к дочерним объектам разрешения, добавляя их к явно заданным в этом окне», нажмите кнопку Удалить и пропустите следующие два шага.
4. В списке Разрешения установите или снимите соответствующий флажок (разрешить или запретить).
5. В столбце Применять выберите папки или подпапки, к которым должны будут применяться данные разрешения.
6. Чтобы предотвратить наследование этих разрешений файлами и подпапками, снимите флажок «Применять эти разрешения к объектам и контейнерам только внутри этого контейнера».
7. Нажмите кнопку ОК и затем в окне Дополнительные параметры безопасности для Имя Папки снова нажмите кнопку ОК.
Внимание!
- Если установить флажок «Заменить разрешения для всех дочерних объектов заданными здесь разрешениями, применимыми к дочерним объектам, добавляя их к явно заданным в этом окне», то все разрешения для подпапок и файлов будут отменены, и вместо них будут назначены разрешения, установленные для родительского объекта. После нажатия кнопки Применить или ОК это изменение уже нельзя будет отменить, сняв упомянутый флажок.
Примечания:
Чтобы открыть проводник, нажмите кнопку Пуск и выберите команды Все программы, Стандартные и Проводник.
Группа «Все» больше не включает в себя группу с разрешением «Анонимный вход».
Если установить флажок «Наследовать от родительского объекта применимые к дочерним объектам разрешения, добавляя их к явно заданным в этом окне», то данный файл или папка будет наследовать разрешения от родительского объекта.
Разрешения можно устанавливать только на дисках, отформатированных для файловой системы NTFS.
Если какие-либо флажки в списке Разрешения затенены, это означает, что данные разрешения наследуются из родительской папки.
Изменять разрешения может только владелец объекта или те пользователи, которым он предоставил соответствующие разрешения.
Группы и пользователи, обладающие разрешением на «Полный доступ» к папке, могут удалять из нее файлы и подпапки, независимо от имеющихся разрешений на доступ к этим файлам и подпапкам.
Смена унаследованных разрешений:
Если при просмотре разрешений на доступ к объекту флажки разрешений оказываются затенены, значит, эти разрешения унаследованы от родительского объекта. Изменить унаследованные разрешения можно тремя способами.
Внесите изменения в разрешения на доступ к родительскому объекту, и эти изменения будут унаследованы данным объектом.
Измените разрешение на противоположное (Разрешить вместо Запретить или наоборот), чтобы отменить унаследованное разрешение.
Снимите флажок «Наследовать от родительского объекта применимые к дочерним объектам разрешения, добавляя их к явно заданным в этом окне».
Теперь можно изменить разрешения или удалить пользователей или группы из списка Разрешения. Однако после этого данный объект больше не будет наследовать разрешения от родительской папки.
На странице Дополнительно в списке Элементы разрешений имеется столбец Применять к, где указаны папки и подпапки, к которым применяется соответствующее разрешение. В столбце Унаследовано от указано, откуда наследуются разрешения.
Если строка Особые разрешения в списке Разрешения для имя пользователя или группы затенена, отсюда не следует, что данное разрешение было унаследовано. Это означает, что выбрано особое разрешение.
Способ будет полезен всем обладателям Total Commander:
1) Установите Total Commander (TC).
2) Выделите в TC на диск с установленной Windows Vista , и, когда появятся сообщения, что невозможно удалить файлы, нажмите кнопку пропустить всё.
3) Выделяем папку Windows и заходим в меню TC => Сеть => Стать владельцем и жмём OK
4) Выделяем папку Windows и заходим в меню TC => Сеть => Изменение прав доступа, ставим галочку Сменить разрешения для подкаталогов, выставляем себе права на полный доступ и жмём OK
Также повторяем действия для папок Users и Program Files!
5) Выделяем папку Windows и заходим в меню TC => Сеть => Аудит файлов, ставим галочку Сменить аудит для подкаталогов, выставляем себе права на полный доступ (ставим галочки на всех пунктах) и жмём OK
Также повторяем действия для папок Users и Program Files!
Инструкция
Проверьте, не активирован ли в свойствах файла атрибут «только для чтения». Если так, то эту установку надо отменить, иначе никакие изменения в файле, включая его удаление, невозможны. Если файла нет на рабочем столе, то найдите его с помощью «Проводника» - нажмите сочетание клавиш Win + E и по дереву каталогов перейдите в папку, хранящую нужный файл.
Кликните по файлу правой кнопкой мыши, это действие вызовет контекстное меню, в котором вам надо выбрать самую нижнюю строку - «Свойства».
Первая же вкладка открывшегося окна - «Общие» - содержит секцию с нужными настройками: в нижней части найдите надпись «Атрибуты» и чекбокс «Только чтение» справа от нее. Если в этом поле стоит отметка, уберите ее и нажмите кнопку OK. Затем удалите файл, и на этом процедура будет завершена. Если же причина не в этом атрибуте, то переходите к следующему шагу.
Возможно файл, который вы хотите удалить, заблокирован одним из приложений, работающих в данный момент. Если это прикладная программа, для снятия блокировки достаточно закрыть ее. Попробуйте это сделать - закройте все работающие приложения, подождите с минуту и попытайтесь удалить файл. Если это не удастся, придется закрыть и программы, работающие в фоновом режиме - антивирус, брандмауэр и др. Если и это не поможет, попробуйте еще один способ.
Заблокированный не прикладным, а системным приложением файл можно попытаться удалить, перезагрузив компьютер в «безопасном режиме». Тогда ОС будет работать в урезанном виде, многие системные службы будут отключены и повысится вероятность, что проблемный файл, наконец, освободится от программы «эксплуататора». Чтобы использовать этот метод нажмите кнопку Win, инициируйте из главного меню операцию перезагрузки, а когда начнется повторная загрузка, нажмите клавишу F8. На экране появится меню, в котором вам нужно выбрать один из трех вариантов безопасного режима. После этого дождитесь загрузки системы и удалите файл.
Используйте программы, позволяющие принудительно разблокировать любой файл, если штатные средства ОС не позволяют этого сделать. Например, это может быть Unlocker - небольшая и бесплатная утилита с русским интерфейсом, которую можно загрузить с сайта http://unlocker-ru.com.
При объединении нескольких компьютеров в сеть для осуществления доступа к некоторым папкам необходимо внести соответствующие изменения в настройки этих директорий. Общий доступ к папкам и файлам позволяет выполнять любые действия, которые могут привести к нежелательным последствиям, например, к удалению нужных файлов. Для блокировки файлов требуется сделать запрет на их удаление, причем опция редактирования файлов должна остаться активной.
Вам понадобится
- Редактирование настроек общего доступа.
Инструкция
Чтобы общего , выберите необходимую , нажмите правой кнопкой мыши на ней, в контекстном меню выберите пункт «Общий доступ и безопасность». В открывшемся окне поставьте отметку напротив пункта «Открыть общий доступ к этой папке», затем отметьте пункт «Разрешить изменение по сети». После нажатия на кнопку «Применить» на экране появится окно, в котором будет отображен процесс изменения атрибута файлов, которые содержатся в выбранной папке.
Создали общий доступ к папке, теперь стало возможным редактировать любой файл выбранной папки. Для запрета удаления файла из папки общего доступа необходимо нажать правой кнопкой мыши на папке, в контекстном меню выберите пункт «Свойства». В открывшемся окне перейдите к вкладке «Безопасность». Выберите имя пользователя, под которым вы зашли в систему, нажмите кнопку «Дополнительно».
В открывшемся окне, на вкладке «Разрешения», нажмите кнопку «Изменить». В новом окне «Элемент разрешения для папки» поставьте отметки напротив пунктов «Удаление подпапок и файлов» и «Удаление». Затем нажмите кнопку «ОК».
На вкладке «Разрешения» нажмите кнопку «Применить». Перед вами появится окно с предупреждением о смене элементов запрета, нажмите кнопку «Да». Затем нажмите 2 раза кнопку «ОК».
Откройте папку общего доступа и попробуйте удалить любой файл. После небольшого ожидания появится окно, которое вам сообщит об ошибке удаления файла.
Видео по теме
Вопросом? как удалить защищенные файлы, задаются либо люди, которые поймали в cети вирус, либо те, кто чистит компьютер «подчистую». Для тех и других скажем, что удалять защищенные файлы надо очень аккуратно, со знанием дела, так как при несоблюдении правил можно угробить всю операционную систему.

Инструкция
Найдите расположение файла в системе.
Для более эффективной работы в DOSе вам пригодится HTFS Reader (про него отдельно стоит почитать).
Загрузите отмеченные файлы и полностью удалите раздел командой «del».
Как вариант можно воспользоваться программой по удалению файлов Unlocker. Она поможет и от защищенных файлов. Однако помните, что эта программа отказывается удалять фалы, которые учувствуют в процессе. В этом случае используйте Live CD. Это операционная система, которая работает с диска без установки.
Если вам не помогут ни утилиты, не другие ОС, то пообщайтесь на специализированных форумах, в деталях изложите свою проблему и ответ обязательно найдется.
Видео по теме
Полезный совет
Если у вас много вирусов, то может просто переустановить ОС?
Удалить защищенные папки можно разными способами. Однако не нужно забывать о том, что защищены они не просто так, и возможно, в некоторых случаях, удаление такой папки может пройти не без последствий, вплоть до некорректной работы системы. Но, конечно, бывает, что они вовсе не нужны, или там находится вирус. Поэтому нужно рассматривать каждую ситуацию в отдельности.

Инструкция
Когда стандартным способом не , нужно узнать, что в ней находится. Если вы заходите туда, но там с виду ничего нет, нужно попробовать сделать следующее: открыть скрытую папку – сверху нажать «Сервис» - Свойства папки – Вид. Там нужно найти внизу пункт «Скрытые файлы и папки» и выбрать «показывать скрытые файлы и папки», затем нажать ОК. Если файлов все же не появится, тогда можно еще попробовать их просмотреть при помощи файлового менеджера (например, Total Commander).
Если после этой операции обнаружится файл, тогда можно при помощи программы AVZ узнать в системных процессах, что это за файл. В случае если он не нужен системе, его стандартным способом, например, нажать одновременно ctrl + alt + del, затем появится диспетчер задач, там нужно выбрать вкладку « », найти нужный и нажать «завершить процесс». После чего, по идее, папка должна . Однако если файл используется системой (в , напротив файла надпись System) то, возможно, лучше удалить его как можно более корректно. Т.е. нужно провести полную проверку системы на наличие ошибок, например, программой IObit Security 360. Возможно, после «чистки», появится возможность корректного удаления.
Вместе с тем, если ничто не помогает, файл не и он не системный, тогда возможно, это вирус. Его нужно проверить хорошим антивирусом (например, Kaspersky Internet Security 2011). А если он занимает менее 20 мегабайт и его можно использовать, то лучше сделать онлайн проверку сразу несколькими антивирусами, на сайте http://www.virusscan.jotti.org/ru .
Возможно, это действительно вирус или просто ненужное приложение, пустая «защищенная» папка, то проще всего удалить это разблокировкой. Для того чтобы разблокировать папку нужно скачать приложение Unlocker. После установки, надо нажать на папку правой кнопкой мышки и выбрать «разблокировать», затем удалять.
Видео по теме
У многих пользователей ПК есть особо важные данные, которые ни в коем случае нельзя потерять. Конечно, можно сделать десяток копий особо важного файла на самых разных носителях - от диска до ящика электронной почты. Но есть способ обойтись без дополнительных программ и затрат. Рассмотрим алгоритм действий в Windows 7.

Инструкция
Проверьте, что у вас есть права администратора компьютера. Иначе вы не сможете запустить и настроить необходимые параметры доступа. Проверить очень просто: нажмите кнопку «Пуск», затем откройте «Панель управления». Запустите двойным щелчком меню «Учетные записи пользователей». Там будут перечислены все учетные записи, которые есть на , и ниже имени будет запись «Администратор» или «Ограниченная учетная запись».
Второе, что необходимо проверить - это какая файловая система используется. Например, ваш файл находится на диске D, тогда откройте «Мой компьютер» и щелкните правой кнопкой по значку диска D. Выберите пункт меню «Свойства» - сразу же откроется окно с информацией о логическом диске. Найдите, что написано напротив слов «Файловая система». Необходимо, чтобы это была система NTFS - именно она поддерживает разделение прав доступа. Если система FAT32, то можно отформатировать логический диск в системе NTFS. Только не забудьте важный момент - форматирование удаляет все данные с диска.
Предположим, у вас права администратора компьютера, и файловая система подходящая - NTFS. Найдите файл, который нужно защитить от удаления. Щелкните правой кнопкой на значке файла и выберите меню «Свойства». Появится окно с разными закладками, в которых найдите и выберите закладку «Безопасность».
В верхней половине вы увидите список групп пользователей, у которых есть доступ к этому файлу. Чтобы запретить удаление файла, поменяйте права пользователей. Права бывают разных типов, например, «Полный доступ», «Изменение», «Чтение», «Чтение и изменение», «Особые разрешения». Чтобы никто, кроме вас, не мог удалить конкретный файл, подойдет доступ «чтение» - тогда файл можно будет открыть, но нельзя будет удалить его, изменить, повредить (если это текст).
Для того чтобы разграничить права доступа к файлу, нажмите кнопку «Изменить». Появится почти же окно: в верхней части перечислены пользователи, в нижней - категории прав доступа. Но с одним отличием: напротив прав будут два столбца - «Запретить» и «Разрешить» - с возможностью галочки напротив каждой строки.
Чтобы запретить , нажмите на кнопку «Дополнительно», а затем - «Изменить разрешения». Откроется новое окно, в котором снимите галочку с пункта «Наследовать разрешения». Появится окно с предупреждением о снятии наследованных разрешений. Выберите в этом окне кнопку «Удалить» и подтвердите нажатием кнопки «Применить». После этого повторите пункты 3, 4 и 5, проставьте запрет на полный доступ и нажмите «Применить».
Обратите внимание
Другой пользователь с правами администратора может обойти эти ограничения.
Если вам нужно переформатировать диск в другую файловую систему, сначала сохраните все важные для вас данные на другом носителе. После форматирования вы сможете опять записать их на исходный диск.
В некоторых случаях при работе с файлами и папками происходит сбои жесткого диска или операционной системы, при которых становится невозможным удалить какую-либо директорию. Такие случаи встречаются во всех версиях операционных систем семейства Windows, но ярче всего эта проблема выражена в Windows Vista.

Вам понадобится
- операционная система Windows Vista.
Инструкция
Файловая система жесткого диска таким образом, что при неправильной передаче элементов файлов ( и ) по секторам происходит сбой. Этот сбой может выражаться в невозможном перемещении или удалении некоторых директорий, которые находились на сбойном секторе, при этом на экране появляется окно с надписью «Невозможно удалить файл (папку)».
Любой накопитель, будь то SD-карты, microSD и флешки USB подвержены такой ошибке как невозможность работы с сохраненными файлами, а точнее уведомлением «Хранилище защищено от записи» . Вопрос, как снять эту защиту на телефоне или компьютере, становится актуальным среди тысяч пользователей. Далее вам будут представлены легкие и более сложные варианты решения, но в основном с ними сможет разобраться каждый.
Снимаем защиту записи на телефоне и карте памяти
Ниже мы представим все актуальные способы и решения, которые вы можете применить на своем устройстве. Выберите для себя наиболее легкий и действуйте.
SD карты и microSD
Под решением с microSD будут подразумеваться телефоны Андроид (Samsung, Nokia, Xiaomi и др.), поэтому смело применяйте описанные способы разблокировки к вашему смартфону.

Если уведомление «Хранилище защищено от записи» появляется при удалении через Галерею, попробуйте открыть папку с фото и оттуда убирать файлы. Большинство файловых менеджеров также решают этот вопрос. Например в Total Commander будет представлен диалог для снятия защиты.
Вот видео-инструкция с понятными объяснениями, по форматированию памяти через командную строку.
USB флешки
Хотя описанные действия по-прежнему можно применить к любым картам памяти, но все же лучше их в большей степени отнести к USB флешке.
- Некоторые производители решили лично заняться вопросом простого снятия защиты с флешки. Все это вылилось в создание утилитов по разблокировке данных. Большинство из них восстанавливает работоспособность через форматирование. Можно привести в пример Hard Disk Low Level Format Tool , но существуют и другие программы. В них ничего сложного нет, разберется любой пользователей.
- Еще вариантом остается возможность попытать счастье через «Редактор локальной групповой политики» . Вбейте команду gpedit.msc в меню, вызванное с помощью WIN+R. Откроется многоступенчатый редактор. Первым пунктом будет «Конфигурация компьютера» . Нажимаете на рядом стоящий с ним треугольник. Выдвинуться следующие варианты. Выбираем систему и далее «Доступ к съемным запоминающим устройствам» . В правом окне находим «Съемные диски: Запретить чтение». Должно стоять «Не задана», если не так, тогда включите такую комбинацию кликнув по параметру.

Заключение
В конце концов, уведомление «Хранилище защищено от записи» может обозначать техническую поломку носителя, что указывает на его замену. Проверить работоспособность памяти можно в сервисном центре, однако, следует убедиться, что снять защиту вышеописанными способами не получается.
В какой-то момент, пользуясь своей операционной системой, вы можете обнаружить, что файл, который вы пытаетесь открыть с помощью файлового менеджера "Проводник", открывается, но при этом вы не можете его редактировать. Чаще всего это замечают пользователи при работе с текстовыми документами. А проблема заключается в соответствующем атрибуте "Только для чтения", который был наложен на документ. В этой статье мы не будем вдаваться в корень проблемы, мы просто объясним, как в Total Commander снять защиту от записи.
Подготовительные мероприятия
Но прежде чем переходить к подробной инструкции, объясняющей, как в Total Commander снять защиту от записи, стоит обратить внимание на некоторые нюансы. Дело в том, что это действие можно произвести только в том случае, если представленный файловый менеджер запущен с правами администратора, в противном случае ничего не получится. Сейчас будет продемонстрировано, как это сделать:
- Откройте меню "Пуск".
- Перейдите в раздел "Все программы" или "Все приложения" (в зависимости от версии Windows).
- Отыщите в списке программу Total Commander.
- Нажмите по ее иконке ПКМ (правой кнопкой мыши).
- Выберите соответствующий пункт.
После этого приложение откроется с правами администратора, и вы сможете снять защиту от записи в Total Commander. Так что сейчас перейдем непосредственно к трем вариантам снятия.
Способ 1: снятие защиты с файла
Итак, приступаем непосредственно к рассмотрению ситуации, когда при попытке изменить какой-либо файл вам Total Commander пишет: "Снимите защиту от записи". Вам нужно выполнить следующие действия:
- В рабочей области программы перейдите в папку, где находится проблемный файл, и выделите его.
- Чуть выше панели инструментов находится горизонтальное меню. Там вам необходимо нажать на раздел "Файл".
- Появится соответствующее меню. В нем вам нужно выбрать самый первый пункт - "Изменить атрибуты".
- Появится окно "Изменение атрибутов". В нем вы можете наблюдать, что напротив пункта "Только для чтения" установлена галочка, именно поэтому вы не могли вносить коррективы в файл.
- Чтобы исправить ситуацию, нажмите на галочку, чтобы она исчезла.
- После проделанных действий нажмите ОК, чтобы изменения сохранились в программе.

Вот так просто можно в Total Commander снять защиту от записи файла, так что справится абсолютно любой пользователь. Но что делать, если эта защита наложена не на файл, а на папку? Именно это мы сейчас и рассмотрим.
Способ 2: снятие защиты с папки
Что делать, если в одной папке находится очень много файлов, которые требуют снятия защиты от записи? Не производить же вышеописанные манипуляции с каждым отдельно. К счастью, это и не понадобится, ведь вы можете убрать защиту сразу со всех файлов, находящихся в папке. Производится это, кстати, аналогичным способом, но чтобы ни у кого не осталось вопросов, давайте все рассмотрим поэтапно.
- Запустите "Тотал Коммандер" от имени администратора. Как это сделать, было рассказано в начале статьи.
- В рабочей области программы найдите нужную вам папку, с которой необходимо снять защиту.
- Выделите ее, один раз кликнув ЛКМ.
- На верхней панели нажмите на раздел "Файлы".
- Из выпадающего меню выберите пункт "Изменить атрибут".
- Появится уже знакомое окно "Изменение атрибутов". Снимите отметку с пункта "Только для чтения".
- Нажмите ОК.

После этого все файлы, находящиеся в выбранной папке, можно будет без проблем редактировать. Вот вы и ознакомились со вторым способом, ну а теперь переходим к заключению.
Заключение
На этом можно закончить статью, так как мы успешно разобрали два способа того, как можно снять защиту от записи в программе "Тотал Коммандер". Напоследок хочется выделить их отличительные черты. Пользуясь первым способом, можно легко и быстро изменить атрибут отдельного файла, однако он плохо подходит, если нужно его изменить сразу у нескольких. В этом случае пользоваться рекомендуется вторым способом.