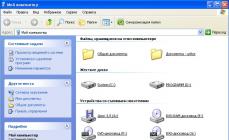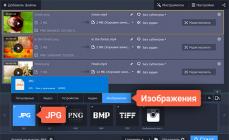Практически все современные модели ноутбуков оснащаются встроенными web-камерами. Их можно использовать не только для осуществления видеосвязи в режиме онлайн, но и для создания селфи. При этом сделать автопортрет можно с помощью как стандартных инструментов Windows, так и посредством стороннего ПО. Рассмотрим, как сфотографировать себя через камеру переносного компьютера.
Как сделать селфи камерой ноутбука стандартными средствами
Перед тем как начать фотографировать камерой ноутбука, необходимо посмотреть, включена ли она. У некоторых ПК возле глазка webcam может находиться рычажок, управляющий ее состоянием. Его следует перетянуть в положение On. Об активном состоянии устройства свидетельствует светодиод.
Web-камера может быть отключена и на программном уровне. Для ее включения нужно перейти в раздел «Устройства обработки изображения», находящийся в «Диспетчере устройств», кликнуть ПКМ по требуемому инструменту и нажать «Задействовать».
Чтобы сфотографировать себя заводской камерой ноутбука, можно воспользоваться софтом, идущим в комплекте к переносному компьютеру. Например, у ПК фирмы HP данная утилита называется HP Camera, а у Toshiba - Toshiba Web Camera. Чтобы сделать снимок посредством этой программы, необходимо:

Еще одним стандартным средством для создания фото через камеру ноутбука является графический редактор Paint, находящийся в разделе «Стандартные программы» меню «Пуск». Чтобы сфотографировать себя, нужно открыть данную программу и во вкладке «Файл» выбрать «Со сканера или камеры». В этом же редакторе вы можете сразу же отредактировать фотку по своему усмотрению.
Сделать селфи на ноутбуке также можно через вкладку «Камеры и сканеры». Она находится по пути «Пуск» - «Панель управления». В списке будут видны все графические устройства, подключенные к ПК. Выберите вашу фотокамеру, сядьте поудобнее возле монитора и кликните мышкой «Снять». Полученный снимок сразу же отобразиться в правой части экрана. Нажмите «Далее», а затем задайте имя файла и укажите место его хранения.
Создание фотографий камерой ноутбука с помощью стороннего ПО
Очень интересным и простым в использовании инструментом, позволяющим фотографировать встроенной камерой ноутбука, является бесплатная программа Live WebCam. Чтобы сделать с ее помощью селфи, требуется:

Сфотографировать себя можно и через всеми любимый онлайн-мессенджер Skype. Для этого нужно открыть программу и во вкладке «Личные данные» нажать «Сменить аватар». Сделанный снимок будет находиться на системном диске ноутбука в папке Skype\Pictures.
Наверное, каждый из нас сталкивался с фотографиями, которые были размещены в сети, и отличались тем, что владельцы этих фотографий использовали всевозможные мордочки и лица популярных людей. В такой момент, любому из нас, хотелось попробовать создать нечто подобное и прикольное. Справедливости ради, стоит отметить, что для подобного процесса нет абсолютно никаких ограничений.
Для чего нужны селфи камеры с мордочками
Для того чтобы создать нечто подобное, вам потребуется установить специальное приложение, которое позволит вам использовать прикольные мордочки при работе с селфи камерой. Разработчики такого рода приложений всегда находятся в тесном сотрудничестве с производителями смартфонов. Поэтому не стоит беспокоиться о том, будет ли совместимо данное приложение с типом камеры, которая установлена для селфи съёмки на том или ином камерофоне.
Вообще, современный человек всегда стремился к тому, чтобы как-то разнообразить свою фотосъёмку. Именно это обстоятельство, со временем привело к тому, что люди стали размещать необычные фотографии с мордочками в инстаграмме. Стоит заметить, что такого рода приложения способствуют тому, что в популярной социальной сети, владельцы аккаунтов смогут делиться прикольными фотографиями, которые позволят поднять настроение любому пользователю сети и привлечь его внимание к просмотру контента.
Популярная селфи камера с мордочками
Существует несколько популярных приложений, которые позволяют разнообразить свои фотографии, и добавить немного юмора в их отображении. Самым популярным приложением, которое устанавливают довольно большое количество пользователей сети, считается приложение face Camera.
Стоит заметить, что приложение появилось не так давно на рынке подобного контента, но уже успело завоевать огромное количество благодарных пользователей, которые отдали ему свои предпочтения при скачивании.
Если вы хотите, чтобы на вашем лице появилась милая кошачья мордочка, или же собачья улыбка, которая способна покорять сердца других пользователей, то вы по адресу.
Справедливости ради, стоит сказать несколько слов о том, что на этом возможности этого популярного приложения не ограничиваются. Например, вы всегда можете воспользоваться специальными возможностями, которые предполагают использование физиономий разных знаменитостей с тем, чтобы сделать ваше фото уникальным, и не похожим на другие.
«Самострелы» или «Селфи» (selfie) — это фотография самого себя с любого доступного устройства, будь то фотокамера или телефона/планшет/компьютер. После такие снимки, как правило, помещаются на стене в социальной сети или используются в качестве аватарок.
Проблема создания удачной, я подчеркиваю — удачной, аватарки или открытки с вписанной в рисунок своей фотографией весьма актуальна для многих людей, кто пользуется интернетом. Кто хоть раз пытался сфотографировать сам себя поймет о чем речь. Мы написали, как следует подходить к процессу съемки себя любимого в одной из недавних статей. Сегодня мы рассмотрим инструменты, которые помогут вам в этом сложном творческом деле.
Для компьютера
Fotor.com
Самый простой способ — создать свою качественную фотографию на онлайн-сервисе Fotor.com , который мы недавно описывали. Для того, чтобы забрать снимок прямо с камеры ноутбука или веб-камеры, подключенной к компьютеру, в меню этого редактора нажмите указанные пункты.
Редактор позволяет применять к фотографии огромное количество эффектов, которые сделают ваш снимок красивым и оригинальным.
Изготовление качественных фотографий — только одна из многочисленных специальностей этого замечательного редактора. К вашим услугам создание коллажей из фотографий, Новогодних открыток с портретом вашей семьи, которые станут абсолютно оригинальным поздравлением для ваших родственников!
Для смартфона/планшета
LINE camera
LINE camera — отличное и очень несложное в освоении приложение. Чтобы сделать снимок самого себя, переключите программу на работу с фронтальной камерой с помощью обозначенной на рисунке кнопки.

«Уровень» позволит сделать снимок вертикальным, и вам никогда не будут говорить, что у вас «завален горизонт». 🙂 А еще LINE camera обладает огромным потенциалом в части улучшения фотографии.

Все элементы интерфейса рассчитаны на их использование в условиях маленького экрана мобильного телефона — все лаконично, достаточно крупно и удобно.
PicsArt — Фотостудия
Прекрасный фоторедактор PicsArt поможет нам и при создании собственной фотографии на смартфоне/планшете. Здесь тоже огромное количество эффектов (FX), создание коллажей и неограниченное ничем поле для творчества в режиме графического редактора.

Cymera - камера и фоторедактор
Более 250 тысяч пользователей Android-устройств рекомендуют своим друзьям редактор Cymera. Это простое приложение без особых хлопот позволит вам сделать свою фотографию качественной, дополнить ее оригинальной рамкой и забавными стикерами.
Веб-камера, пожалуй, одна из самых приятных и полезных технологий 21 века. С ее помощью в режиме реального времени можно сфотографировать происходящее вокруг (видеорегистраторы, камеры наружного наблюдения), общаться с человеком, находящимся от нас на огромном расстоянии, при этом видеть его. Многие знают, что с помощью фронтальной веб-камеры, установленной, как правило, на ноутбуках, можно сделать фото своего лица онлайн с веб-камеры, к примеру. Но мало кто осведомлен о существовании специальных сервисов, позволяющих снять такую фотографию в хорошем качестве и приукрасить её различными эффектами. В данный момент таких ресурсов существует огромное количество, но большинство из них либо напичканы рекламой, мешающей комфортному созданию аватарки, либо имеют достаточно скудный набор функций и эффектов. Учитывая это, рассмотрим в данной статье лучшие сервисы, благодаря которым можно сделать фотографию в режиме онлайн.
Pixlr - позволяет сфотографироваться на вебку
Один из самых популярных редакторов фото для смартфонов теперь существует в виде онлайн-сервиса. Pixlr обладает следующими особенностями, позволяющими назвать данный ресурс одним из лучших в своем роде:
- Отсутствие навязчивой рекламы - единственный баннер располагается сверху, не бросается в глаза и не мешает съемке;
- Позволяет сфотографироваться онлайн с веб-камеры;
- Отличное качество изображения относительно подобных ресурсов;
- Богатый функционал, включающий в себя различные эффекты как для самой фотографии, так и для ее обрамления.
- Но если вам нужно лучше это сделать в Paint.
Давайте рассмотрим Пикслр подробнее. Чтобы сделать фотоснимок, необходимо:


Нажимаем «Разрешить»
Web-камера включается и мы можем увидеть себя - теперь, чтобы сделать фотоснимок, нажимаем на значок в виде «Фотоаппарата», расположенный внизу посередине.
Готово. После того, как фото создано, в правом нижнем углу появляются два значка - первый предназначен для повторного снимка, второй для перехода в панель инструментов, нажимаем на него.

Теперь, прямо под фотографией мы можем увидеть панель обработки изображения. Для удобства пользователя тут реализован специальный переключатель в виде «часов», позволяющий моментально переходить в различные режимы редактирования для определенных областей фотографии:

- Кликнув на «красную» шкалу, мы попадаем в раздел задания тона фотографии: огромный перечень окрасок, придающих снимку замечательное качество - отличительная особенность Retrica, сделавшая ее популярной;
- Нажав на «голубую» шкалу, мы попадаем в блок создания эффектов для фото, тут мы можем сделать наше изображение, к примеру, «винтажным» или «разбитым», кликнув на соответствующие пункты перечня эффектов;
- Наконец, «желтая» шкала позволяет создать обрамление для нашего фото, здесь особо говорить не приходится, однако нужно отдать создателям сервиса должное, некоторые рамки действительно радуют своей креативностью.
Сохранение изображения в Пикслр
После того, как сделали фото с веб-камеры и ваше редактирование закончено, следует:

Picachoo - создаём фото снимок
Еще один отличный сервис для создания фото с веб-камеры. Отличительная черта онлайн Picachoo кроется в режимах съемки - их у редактора целых три:
- Обычный;
- Серийный - думаю, из названия все понятно, режим позволяет сделать несколько фото подряд, причем в настройках можно задать интервал между снимками;
- Анимация - главная «фишка» сервиса, данный режим дает возможность создать файл GIF (в простонародье «гифка») длительностью в три секунды. Такого я ни на одном из рассматриваемых мной сервисов не встречал. И данная функция, несомненно, может порадовать любого пользователя, желающего без заморочек со специальным софтом, предназначенным для этого.
В использовании Picachoo также нет ничего сложного:




Нажимаем на «Скачать фото», чтобы загрузить изображение
Webcamtoy - сделать фотографию просто и удобно
Последний сервис, который бы хотелось рассмотреть в статье это Webcamtoy. Он также имеет свою отличительную черту относительно подобных редакторов - возможность переключения эффектов предусмотрена Webcamtoy не после снимка, а во время него. Это очень удобно прежде всего потому, что не всегда находятся нужные эффекты под сделанную нами фотографию, а тут можно сразу позаботиться о двух составляющих нашего фото.
Чтобы воспользоваться сервисом, необходимо:
- Перейти по ссылке на официальный сайт Webcamtoy - https://webcamtoy.com/ru/ ;
- Посередине располагается приветственная вкладка «Готовы? Улыбка!», жмем на нее;
- Далее открывается еще одно окно, в котором нужно кликнуть на «Используй мою камеру!»;
- Вновь подтверждаем разрешение на использование сайтом нашей камеры.
Итак, перед нами открывается блок съемки, в котором мы можем увидеть себя.
- Для настройки эффектов предназначены две панели:

Заключение
В статье были рассмотрены лучшие, на мой взгляд, онлайн-сервисы для создания фото с использованием веб-камеры. Главное их преимущество, конечно же, в отсутствии рекламы и в наличии широкого спектра различных эффектов. Но не стоит забывать, что все они требуют наличия интернет-соединения. Спасибо за прочтение, надеюсь, статья оказалась интересной для вас.
На сегодняшний день все компании-производители ноутбуков оснащают выпускаемые модели встроенными веб-камерами. Это значительно облегчает жизнь простому пользователю - ведь можно не только снимать видео, но и делать фотоснимки. И потому каждого рано или поздно заинтересует, как сфотографироваться на веб-камеру?
Как фотографировать с ноутбука встроенным ПО
Разработка уникального программного обеспечения для модельного ряда выпускаемых ноутбуков стала визитной карточкой любой компании-производителя. Программы для удобного пользования камерой входят в их число.
Например, у ноутбуков «Hewlett-Packard» это приложение «HP Camera». Нажмите «Пуск», далее кликните пункт «Все программы», а там найдите строку «НР», где и будет находиться искомое ПО. Также можно выставить определённые параметры снимка: размеры фотографии и параметры автоспуска. В нижней части окна расположена кнопка «Свойства драйвера», где можно выставить цветовую насыщенность, контраст и другие уникальные настройки. Используйте значок фотоаппарата из меню выбора режима съёмки для того, чтобы сделать снимок. Если вам не требуется автоспуск, то найдите в нижней части окна программы круглую кнопку и нажмите её кликом левой кнопки мыши. Ну вот и всё, вы сделали фото с камеры ноутбука. Оно будет сохранено системой Windows (начиная с версии «7») в библиотеке «Изображения».
В случае с Windows XP нажмите меню «Пуск», выберите «Панель управления», где кликните пункт «Сканеры и камеры». Выберите нужно устройство двойным кликом левой кнопки мыши или тачпада. В появившемся окне нажмите кнопку «Снять» — вы сможете сохранить получившийся снимок в любую удобную для вас папку.
Не стоит забывать о стандартном редакторе изображений Paint. Выберите в меню «Файл» в левом верхнем углу пункт «Со сканера или камеры» и повторите шаги, описанные чуть выше. Заодно изображение можно и отредактировать.

Как сфотографироваться на веб-камеру на ноутбуке с помощью стороннего ПО
Здесь представлено огромное множество различных программ и утилит, которые способны сделать фото и при этом имеют различные настраиваемые параметры. Рассмотрим несколько самых распространённых.
Live Web Cam
Её можно скачать с официального сайта разработчика, тем более она бесплатна. Установите и запустите программу. Справа располагается кнопка «Сделать снимок», с её помощью можно сделать фото. Также можно в меню «Настройки» выставить путь сохранения сделанных изображений.
Skype
Выберите в открытом приложении на панели «Инструменты» пункт меню «Настройки». Во вкладке «Настройки видео» активизируйте опцию «Включить Skype видео». В правом верхнем углу экрана должно появиться изображение, подтверждающее исправность камеры.

Нажмите кнопку «Видео стоп-кадр», после чего сможете сфотографироваться на веб-камеру, просто нажав «Сделать снимок». Можно выделить нужную область снимка и сохранить отдельно. Изменить контрастность и уровень яркости можно с помощью меню «Настройки веб-камеры».
Ресурс «Вконтакте»
Откройте личную страничку в этой социальной сети, наведите курсор мыши на свой аватар и выберите пункт «Загрузить новую фотографию». Во всплывающем окне можно выбрать вид загрузки - фото, сохранённое на лэптопе, или пункт «сделать моментальную фотографию», которое позволит сделать быстрый снимок. Его также можно отредактировать с помощью различных встроенных инструментов социальной сети.
Радуйте своих близких внезапными фотографиями, которые сделали во время общения с ними по Skype или с помощью других приложений. Прочитав эту статью, вы не только узнали, как фотографировать на веб-камеру на ноутбуке, но и как сохранить эту фотографию себе на память.