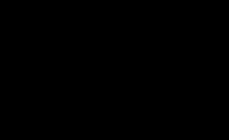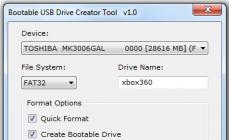Приветствую. Решил сегодня написать о том как установить Windows XP . Просто принесли мне компьютер, такой себе, старенький уже. Оперативки 256 Мб, процессор Celeron, жесткий диск 40 Гб. Ну что же, ? Та куда там, XP для него самое то.
Просто все уже пишут об установке Windows 8, а меня что-то на старину понесло. Ну да ладно, думаю что XP еще поживет, ведь как не крути хорошая это ОС и многие еще с ней работают. Сразу хочу извинится за фотки, фотографировал на 15 дюймовом мониторе, еще и на телефон. В идеале конечно же можно было установить Windows XP на виртуальную машину и наделать красивых скриншотов, но у меня живой пример:).
Подготовка к установке Windows XP
Важно! Убедитесь что на диске C (диск на который у Вас установлена или была установлена операционная система) нет важной Вам информации. Рабочий стол и папка “Мои документы” хранится на диске C. Если есть информация, то ее можно скопировать на диск D с помощью загрузочного диска .
Если все нормально, то идем дальше. Поставьте установочный диск с Windows XP в привод компьютера и перезагрузите компьютер. Ели после начала загрузки в низу экрана Вы увидите загрузку (точки будут двигаться), то значит все хорошо. Быстренько нажимайте на любую клавишу (не успели:), перезагрузите компьютер еще раз) и можно переходить к началу установки.
Ну а если у Вас не пошла загрузка с CD диска, а компьютер начал загружаться как обычно с жесткого диска, или появилась ошибка через которую Вы и взялись переустанавливать операционную систему, то значит у Вас в БИОС не выставлена загрузка с привода в первую очередь. Я уже писал статью о том , но в этом компьютере БИОС отличался от того, что описан в статье.
Переходим на вкладку “Boot” .
Нажимаем “Boot Device Priority” .
С помощью клавиш “Enter” и “Верх” “Вниз” выставляем первым CD/DVD , дальше жесткий диск и т. д. Теперь нажимаем F10 и сохраняем изменения. Компьютер перезагрузится и начнется загрузка CD диска. Нажимаем любую кнопку и переходим к началу установки.
Процесс установки Windows XP
Как только Вы нажали любую клавишу, видим вот такое:
Здесь придется подождать, ну ничего не поделаешь, ждем:).
В этом окне нажимаем “Enter” .
Принимаем лицензионное соглашение нажатием на клавишу F8 .
Как видите у меня уже нашло старую версию Windows XP и можно попытаться ее восстановить, но мне и думаю Вам тоже нужна чистая установка, поэтому нажимаем “Esc” .
Выбираем раздел на жестком диске, в который хотим установить операционную систему. Как правило это C: , выбираем его и нажимаем “Enter” .
Подтверждаем установку клавишей “C” .
Здесь нужно выбрать каким образом будет форматироваться раздел. Я советую выбирать в FAT и не быстрое. Жмем “Enter” . Подтверждаем форматирование нажатием клавиши “F” .
Ждем пока отформатируется раздел на жестком диске.
Сразу начнется копирование файлов с диска, снова ждем:(.
Можете сразу настроить язык и клавиатуру. Нажимаем “Далее” .
Вводим свое имя и название организации. Идем дальше.
Настраиваем время и дату. Нажимаем “Далее” .
Снова ждем, только далеко не отходите:).
Я оставил “Обычные параметры” и нажал “Далее” .
Можете зарегистрироваться в Майкрософт. Но я отказался. Продолжаем.
Указываем пользователей компьютером.
Поздравляю! Установка Windows XP закончена.
Все друзья, установка закончена и можно начинать пользоваться компьютером. Еще хочу заметить, что я устанавливал самою простую сборку Windows XP. У Вас же может быть и сборка например от ZWER , там процесс установки может немного отличатся. Например в этой версии я еще вводил ключ, забыл сфотографировать. А в сборке от ZWER такого пункта вроде бы нет. Ну а если попросит ключ, то ищите его в текстовом файле, который Вы скорее всего скачали с образом диска.
Ну вроде все. Удачи друзья!
В отличие от XP, в Windows 7 используется новый загрузчик, потому установка двух операционных систем с различными загрузчиками на одном компьютере порой непростая задача для новичка. Хорошо, что Microsoft позволяет сохранять старый загрузчик от XP, устанавливая вместо нее более новую «семерку», и добавить в загрузочное меню пункт для загрузки устаревшей ОС.
Сегодня и рассмотрим картину, когда пользователю требуется поставить Windows XP рядом с уже инсталлированной «семеркой». Соль ситуации заключается в следующем: если инсталлировать Windows XP после Windows 7, то последняя перестает загружаться, и для выхода из положения придется вручную восстановить загрузчик «семерки».
Инсталляция XP после Windows 7
Для установки XP на компьютер с функционирующей Windows 7 рекомендуется использовать различные разделы, жесткие диски или установить «семерку» на SSD, а XP – на магнитный диск в случае наличия твердотельного накопителя. Ни в коим случае не устанавливайте две системы на один том – это может плохо закончиться.
Рассмотрим классическую ситуацию, когда установка производится на разные тома одного винчестера или различные HDD при активности раздела с инсталлированной Windows 7 (то есть, не отключая физически или в BIOS второго жесткого диска).
Готовим раздел для инсталляции XP
Запускаем компьютер под Windows 7 и готовим раздел для инсталляции на него XP. Ни в коем случае не используйте для этого встроенную в установщик XP программу (с ее помощью можете только отформатировать раздел).
Если необходимо создать диск для инсталляции старенькой ОС, используйте средства Windows под названием «Управление дисками» или одну из популярных бесплатных программ, созданных для управления разделами. С их помощью легко разделить существующий раздел с пользовательскими данными, «отрезав» от него часть свободного пространства, и создать в неразмеченной области новый системный диск.
После создания нового раздела обязательно задайте его метку, дабы не ошибиться при выборе места установки Windows XP.
Инсталлируем Windows XP
Загружаемся с компакт-диска или загрузочного USB-носителя, войдя в boot-меню BIOS. В зависимости от сборки, выбираем вариант инсталляции XP, дожидаемся подготовительного этапа, когда со съемного носителя скопируется сжатые файлы будущей ОС. Теперь указываем подготовленный заранее или созданный на предыдущем шаге раздел, ориентируясь на размер и буквенную метку.

После нажатия на «Enter» запускаем установку или, при необходимости, выполняем быстрое форматирование раздела в файловой системе NTFS.

Когда завершится установка, выполните инсталляцию прикладного ПО и драйверов устройств и настройку системы и приступайте к восстановлению загрузчика «семерки».
Реанимация загрузчика Windows 7
Скачиваем две консольные утилиты «bootsect» и «bcdedit» с любого доверенного источника. Распаковываем загруженный архив или архивы на системный диск (C:). В итоге должен появиться каталог «C:\FixBoot», если такого не случилось, перемещаем в него скачанные файлы.
![]()
Программки понадобятся для восстановления загрузочной записи MBR и загрузчика, которые были заменены в процессе установки XP. Сначала реанимируем новый загрузчик, используемый в «семерке», а затем добавим в него запись об XP для выдачи окна с вариантом выбора загружаемой операционной системы.
Запускаем командный интерпретатор через меню «Пуск».

Вводим команду «c:\FixBoot\bootsect.exe /NT60 all», применяющую основной загрузчик ко всем разделам, обозначенным как загрузочные (это диски с установленными Windows 7 и XP). Жмем «Enter».

По окончании процедуры добавляем новую запись в реанимированный загрузчик, позволяющую отобразить меню выбора загружаемой ОС, где вместе с Windows 7 будет красоваться и XP. Вводим код ниже и жмём «Enter»:
Команда создаст новую запись в конфигурации загрузчика, касающуюся устаревшего загрузчика ntldr, используемого в XP. Текст в кавычках может быть любым – это название пункта в меню выбора загрузчика.

Загрузчик XP (ntldr) находится на диске «С:». Указываем путь к нему посредством команды:

Задаем имя загрузчика:

Перезапускаем ноутбук или ПК и попадаем в меню выбора ОС.

При нерегулярном использовании XP пункт ее загрузки следует установить последним в списке:

Вот и все. Перезагружаем ноутбук и видим такое меню с выбором операционной системы для загрузки.

Реанимация загрузчика посредством графического интерфейса
Использование командной консоли и неизвестных команд может показаться сложным для большинства пользователей. Для упрощения и визуализации выполненных выше действий существует графическая оболочка с расширенным функционалом.
Этап первый – восстановление загрузчика
- Скачиваем, запускаем инсталляционный файл EasyBCD и ждем, пока завершится установка приложения. Для функционирования утилиты необходимо установить платформу.NET Framework 2.0 от компании Microsoft.
- Запускаем приложение и переходим в раздел «Установка BCD».
- Выбираем том, где располагался загрузчик до инсталляции XP (обычно, это 1-й раздел объемом ~100 Мб).
- Выбираем тип загрузчика.
- Кликаем «Переписать MBR».

- Перезапускаем ПК.
Должна запуститься Windows 7 ввиду уничтожения загрузчика XP.
Этап второй – добавление загрузочной записи XP в восстановленный загрузчик Windows 7
- Кликаем «Добавить запись».
- Указываем тип загрузчика и вводим его наименование, отображаемое в меню загрузки компьютера.
- Отмечаем флажком «Автопоиск диска с исправной операционной системой».
- Жмем по кнопке «Добавить».

- Переходим в «Текущие настройки» и убеждается, что программа смогла добавить новую загрузочную запись.

При необходимости заходим в «Редактировать меню загрузки» для редактирования порядка отображения ОС в списке и времени задержки перед загрузкой операционной системы по умолчанию. Жмем «Сохранить».

(Visited 7 808 times, 1 visits today)
Windows XP является одной из самых популярных операционных систем и, хотя ей уже немало лет, многие люди все еще пользуются этой системой. Если у вас есть старый компьютер, который вы хотите восстановить, или если вы хотите установить XP на новом компьютере, то это не займет много времени.
Примечание: Microsoft больше не поддерживает Windows XP, то есть обновления для этой системы больше не выпускаются. Поэтому подумайте об установке или .
Шаги
Часть 1
Настройка- Для запуска диагностики DirectX откройте диалоговое окно «Выполнить» (нажмите WinKey + R), введите DXDIAG и нажмите ОК.
- Минимальные системные требования
- Процессор: 300 МГц (Intel или AMD)
- Оперативная память: 128 МБ
- 1,5 ГБ свободного места на диске
- Видеокарта: Super VGA (800x600)
- CD/DVD-ROM
- Клавиатура и мышь
- Сетевой адаптер (для подключения к сети)
- Звуковая карта и колонки или наушники
-
Найдите ключ Windows XP. Он напечатан на наклейке, которая находится на коробке с диском или на системном блоке. Ключ – это набор из 25 символов, разделенных на 5 групп (по 5 символов в группе). Вам понадобится ключ для завершения установки Windows.
Настройте компьютер на загрузку с CD/DVD диска (а не с жесткого диска). Это позволит вам загрузиться с установочного диска. Вы можете изменить порядок загрузки в меню BOOT в BIOS.
Создайте пользователей. После активации системы откроется окно, в котором вы можете создать пользователей. Введите ваше имя и имена людей, которые будут работать на этом компьютере. Нажмите «Далее», чтобы продолжить.
Ваш компьютер должен соответствовать (или превышать) минимальным системным требованиям для запуска Windows XP. Вы можете найти информацию о компонентах компьютера в его инструкции по эксплуатации или с помощью диагностики DirectX.
- Не забудьте установить в BIOS приоритет загрузки с компакт-диска. В более старых компьютерах в BIOS есть опции загрузки с дискеты (Floppy), жесткого диска (HDD) и компакт-диска (CD-ROM). Вам нужно выбрать компакт-диск (CD-ROM) первым загрузочным устройством.
- Если в процессе установки у вас возникли трудности, установщик Windows предоставит детальную информацию об ошибке. Найдите ошибку на этом сайте и прочитайте о том, как ее устранить.
- Установка займет от 15 до 40 минут. Все зависит от скорости вашего компьютера. Лучше не отходить от компьютера, так как в процессе установки нужно настроить параметры сети, времени и тому подобное.
Подготовка диска с дистрибутивом – первый этап установки Windows XP. Если у вас на руках уже есть такой диск, можете пропустить этот пункт, но если вы скачали из Интернета образ системы в формате ISO – потребуется с помощью специальных программ (Nero Burning ROM, UltraISO и аналогов) записать его на CD или DVD.
Загрузочный ISO-файл Windows XP – это готовый образ системы, содержащий полный набор данных для установки. Он не требует какой-либо предварительной подготовки, а переносится на компакт-диск в неизменном виде.
Рассмотрим процесс записи дистрибутива Виндовс на DVD на примере UltraISO.
- Запустите приложение.
- Нажмите сочетание клавиш “Ctrl” + “O” и откройте ISO-образ Windows, который вы приготовили для переноса на диск.
- Кликните по иконке “Записать образ CD” в панели инструментов сверху или нажмите клавишу F7.

- Поместите в оптический привод чистый или перезаписываемый DVD-диск.
- Убедитесь, что в окне “Запись образа” выбран нужный вам дистрибутив. Отметьте опцию “Проверка”, если хотите, чтобы после прожига качество диска было проверено. Выберите подходящую скорость записи. Даже если ваш лазерный привод может писать на максимальной скорости, советуем выбирать среднюю или низкую. Это обеспечит хорошую читаемость вашего диска любыми, в том числе и старыми приводами.
- Перезаписываемый диск нужно сначала стереть, нажав на одноименную кнопку, а на чистый можно сразу начать писать, кликнув “Запись”.

Через 20 – 30 минут, в зависимости от скорости работы привода, подготовка установочного диска будет закончена. Можно переходить к следующему этапу.
Как установить Windows XP с диска традиционным способом
Традиционная установка – это обычный процесс инсталляции системы, который требует активного участия пользователя. Чаще всего установка Windows XP и проводится традиционным способом.
На этом этапе всё необходимое мы уже подготовили. Для того, чтобы установить Виндовс с диска, нам понадобится только сам диск и компьютер с оптическим приводом, на который и будет ставиться система. Если привода нет, можно использовать внешний, который подключается к USB-порту.

Настройка BIOS
Чтобы загрузить компьютер с CD или DVD, нужно в настройках BIOS Setup назначить первым загрузочным устройством привод для чтения компакт-дисков. Для этого войдите в меню настроек, нажав сразу после старта компьютера предназначенную для этого клавишу (Del, F2 – F12 и пр.). Какую именно – можно прочитать внизу заставки материнской платы (отображается на экране практически сразу после включения ПК).
Зайдя в настройки, перейдите на вкладку “Boot” или “Advanced BIOS Features” – в старых версиях Award BIOS. Перемещаясь с помощью клавиш со стрелками, выберите из списка устройств лазерный привод. В нашем примере он обозначен как CD-ROM Drive, но иногда в этом списке перечислены только модели оборудования.

После выбора нужного устройства нажмите F10 (опция выхода из меню BIOS с сохранением настроек).
Загрузка с диска и процесс инсталляции Windows XP
- Поместите лазерный диск в привод и перезагрузите ПК. Установка системы начинается с загрузки файлов Windows XP в ОЗУ компьютера.

- Далее Windows поприветствует вас и предложит продолжить установку, выйти из программы или восстановить саму себя с помощью консоли восстановления. Второй и третий пункты нам не подходят.

- Нажав Enter вы продолжите установку. Следующим шагом будет предложено принять лицензионное соглашение Microsoft по использованию Windows XP.

- Далее – выбор места на жестком диске для системного раздела. Нажмем “С”, что значит “Создать раздел”.

- Определим размер будущего диска С. В нашем примере он максимальный, но вы можете задать любой, желательно не меньше 10 Gb.

- Теперь посмотрим на список разделов жесткого диска и согласимся нажатием Enter установить Виндовс в один из них.

- Отформатируем новый раздел в NTFS (быстрое форматирование нас вполне устроит).

- И подождем, пока установщик скопирует файлы дистрибутива на диск.

- После завершения копирования компьютер будет перезагружен.

- Следующая загрузка Windows XP будет выполнена уже не с CD или DVD, а с жесткого диска. Это значит, что загрузчик системы успешно создан и корректно работает.

- С этого момента снова потребуется наше участие. Здесь мы будем должны указать язык системы по умолчанию, свое месторасположение и дополнительные языки, если нужны (хотя языковые пакеты можно установить и позже).

- Далее – свое имя и организацию. Имя указать обязательно, организацию можно пропустить.

- Ввод серийного номера дистрибутива Виндовс в процессе установки – дело добровольное. Его всегда можно ввести позже.

- Имя компьютера и пароль администратора также нужно указать сейчас. Имя будет предложено по умолчанию, но вы можете его изменить. Пароль можно оставить пустым.

- Дату, время и часовой пояс тоже устанавливают на этом этапе.

- Особые сетевые параметры мы назначать не будем, пусть они останутся у нас по умолчанию.

- Имя рабочей группы пусть остается как есть. Вы всегда сможем изменить его после установки.

- На этом установка почти завершена. Далее будет произведена настройка экрана и создана одна или несколько учетных записей пользователей, первая из которых будет назначена администратором компьютера. Также будет предложено активировать Windows ХР прямо сейчас.

А вот теперь действительно почти всё. Остались минимум настроек – и система готова к работе.
Автоматическая установка Windows XP
Создания файла ответов средствами Windows
Согласитесь, устанавливать систему около часа не отходя от компьютера и постоянно нажимая “Далее”, надоест кому угодно. Чтобы упростить эту работу тем, кому приходится заниматься этим часто и подолгу, придумали способ установки Виндовс без участия пользователя. Для этого заранее создается сценарий – файл ответов, в котором содержится вся информация, необходимая программе-установщику.
Пришло время разобраться и нам с вами, как создавать такие сценарии. В состав дистрибутива Windows XP входит утилита Setupmgr.exe , которая находится в архиве deploy.cab , хранящимся в папке SUPPORTTOOLS на установочном диске. Извлечем эту утилиту с диска и запустим.
- Создавать файл ответов нам будет помогать мастер “Диспетчер установки”. С его помощью мы можем как сделать новый, так и изменить уже существующий сценарий. Поскольку у нас никаких заготовок нет, выберем “Создать”.

- Тип установки оставим по умолчанию – “автоматическая установка”.

- Версия продукта – Windows XP Professional.

- Взаимодействие с пользователем – “Полностью автоматическая установка” (если мы не планируем менять параметры в файле ответов).

- Далее выберем “Установить с компакт диска”.

- Примем лицензионное соглашение и перейдем к заполнению тех же форм и полей, которые мы заполняли, когда шла установка Windows с диска. Первое окно: “Имя и организация”.

- Параметры экрана. Их можно оставить по умолчанию (использовать умолчания, принятые в Windows).

- Часовой пояс.

- Серийный номер (обязательно!). Не вводя серийный номер здесь, вы не сможете продолжить создание файла ответов и установить систему.

- Имена компьютеров, на которых будет выполнена автоматическая установка Windows XP по этому сценарию.

- А также: пароль администратора, сетевые компоненты, имя рабочей группы или домена, куда будет входить этот ПК, телефонный код страны и города, языковые стандарты, поддержка языков, начальные параметры Internet Explorer, папку установки Windows, принтеры и ряд других настроек – в отдельных окнах программы.
По завершению работы мастера будет создан файл unattend.txt – это и есть наш сценарий, благодаря которому мы сможем установить Windows XP полностью автоматически.
Если вы будете ставить систему с CD-диска, необходимо переименовать unattend.txt в winnt.sif .
После создания файла ответов вы можете добавлять в него собственные команды, сведенья о которых можно почерпнуть в этой статье .
Вот, пожалуй, и всё. Как видите, ничего сложного в том, чтобы установить Windows XP по сценарию без собственного активного участия, нет. Осталось сохранить полученный файл в папке i386 диска с дистрибутивом – там же, где находится winnt32.exe – установщик Windows.
Если ваш ПК оборудован флоппи-дисководом, файл ответов можно поместить в корневой каталог дискеты и вставлять ее в компьютер во время установки системы. В этом случае установщик будет приоритетно выполнять сценарий с дискеты, даже если на CD, в папке i386, находится еще один.
Автоматизация установки альтернативными средствами
Собственный инструментарий Windows – не единственное средство, позволяющее установить ее “в один клик”. Для этого есть и приложения сторонних разработчиков, например, Advanced Windows Unattended Installer . Создавать сценарии с помощью этой простой и бесплатной программы намного быстрее и легче, чем средствами Windows. Единственный недостаток Advanced Windows Unattended Installer – это отсутствие русскоязычного интерфейса.
Чтобы при помощи этого инструмента создать диск, позволяющий автоматически установить на компьютер Windows XP, нужно выполнить всего три действия:
- Скопировать содержимое дистрибутива Windows в отдельную папку или смонтировать его ISO-образ в виртуальный привод.
Чаще всего в интернете встречается инструкция о том, как можно установить Windows 7, 8 или 10 второй системой, когда на компьютере уже установлена Windows XP. Это относительно несложная задача, с решением которой справится даже неопытный пользователь, поскольку более новая операционная система всегда сохраняет загрузчик старой и автоматически создаёт меню, в котором пользователь при загрузке может выбрать, какую систему загружать — новую или предыдущую. В этой статье мы рассмотрим обратную ситуацию — когда на компьютере установлена Windows 7, 8, 10, а пользователь хочет параллельно установить Windows XP. Пикантность ситуации в том, что после установки Windows XP, установленная ранее Windows 10/8/7 перестанет загружаться и её загрузчик придётся восстанавливать.
Установка Windows XP второй системой после Windows 7/8.1/10
Если у вас стационарный компьютер, то ещё лучше будет использовать SSD для современной Windows 7/8.1, а классический жёсткий диск — для XP. В этом случае вы можете временно отключить SSD c Windows 7-10 дабы нечаянно ничего не стереть с него, спокойно установить XP и затем приступить к настройке очерёдности загрузки.
СПОСОБ 1. Установка Windows XP при подключённом жёстком диске с Windows 7/8.1/10 или установка Windows XP на другой раздел одного физического диска
Это обычная ситуация, с которой сталкивается большинство пользователей. Кроме этого, этот способ подойдёт для неопытных пользователей, которые имеют несколько физических накопителей, но не хотят или не могут отключить жёсткий диск с Windows 7/8.1.
Внимание! Данный способ не подходит для SSD. Если вы хотите установить XP и 7/8.1 на твердотельный накопитель, вам понадобится сначала выполнить подготовку диска для XP с помощью Alignment Tool, затем установить XP, а только потом вы сможете установить Windows 7/8.1.
Шаг 1 Подготовка раздела для второй операционной системы.
Создайте на жёстком диске раздел, куда впоследствии будете устанавливать XP. Если вам нужно разбить диск на разделы или перераспределить место между существующими разделами, воспользуйтесь бесплатной программой MiniTool Partition Wizard Home (Скачать с официального сайта).
Важно! Подготавливайте разделы ИСКЛЮЧИТЕЛЬНО в Windows 7/8.1/10 ДО установки XP ! Категорически НЕ советуем размечать диск в программе установки XP! Всё, что вы должны будете сделать в программе установки XP касательно разделов — это выбрать нужный раздел и выполнить его быстрое форматирование!
Допустим, у вас на диске, есть три раздела:
- Загрузочный (ёмкость 100МБ для Windows 7 или 350МБ для Windows 8/10)
- Системный, где установлена Windows 7/8./10.
Для Windows XP вы создаёте четвёртый раздел. Где он будет размещаться и от какого раздела отрезать область — решать вам. Конечно же, логичнее расположить разделы так:
- Загрузочный
- Системный, где установлена Windows 7/8/8.1.
- Раздел для установки Windows XP
- Диск с пользовательскими данными.
Несмотря на то, что в программе установки Windows XP вы будете форматировать раздел, можно отформатировать его в Windows 7/8/10, чтобы была возможность задать метку. А метка поможет вам не ошибиться в выборе нужного раздела в программе установки XP.
Шаг 2 Установка Windows XP
Загрузитесь с установочного CD или загрузочной флешки и установите Windows XP на подготовленный раздел. Будьте предельно внимательны во время выбора раздела. Ориентируйтесь по его размеру.
Выберите раздел и нажмите Enter:

Выберите пункт Форматировать раздел в системе NTFS (быстрое):

Дальнейшие действия по установке Windows XP не отличаются от обычной ее установки в качестве единственной операционной системы.
После завершения установки, загрузите XP и установите все необходимые драйверы устройств. Настройте сеть и интернет (если нужно).
Шаг 3 Восстановление загрузчика первой операционной системы и добавление в него записи о второй системе предыдущего поколения
А. Подготовительный этап. Скачивание вспомогательного ПО
Нажмите Register внизу страницы:

Для скачивания достаточно поставить лайк от имени вашего аккаунта Фейсбук либо подписаться по емейл:

Программа требует Microsoft .NET 2.0 SP2 Framework. Скачать можно с сайта Майкрософт http://www.microsoft.com/ru-RU/download/details.aspx?id=1639 :
- Установите Microsoft .Net 2.0 SP2 Framework.
- Установите программу EasyBCD.
Б. Восстановление загрузчика Windows 7/8/10
Во время установки XP загрузчик Windows 7/8/10 затёрся. Поэтому, первым делом нам необходимо его восстановить.
Запустите программу EasyBCD.
- Перейдите в раздел Установка BCD.
- Выберите раздел, на котором до установки XP находился загрузчик Windows 7\8.
В большинстве случаев, это самый первый раздел, размером 100МБ для Windows 7 или 350МБ в случае, если первой системой у вас была Windows 8\8.1. - Выберите тип загрузчика — Windows Vista/7/8 в MBR
- Нажмите кнопку Переписать MBR

После этого загрузчик Windows XP будет затёрт, а вместо него будет установлен загрузчик нового типа.
Перезагрузите компьютер. Теперь вместо XP у вас должна снова загрузиться ваша копия Windows 7/10.
Теперь наша задача — добавить в загрузчик вторую запись — для загрузки XP.
В. Добавление загрузочной записи XP в загрузчик Windows 7/8/10
Установите EasyBCD аналогичным способом ещё раз — теперь в Windows 7/8/10.
Запустите программу EasyBCD.
- Нажмите Добавить запись
- Выберите тип ОС Windows NT/2k/XP/2k3
- Выберите имя системы.
Это название, которое будет отображаться в меню при загрузке. Рекомендуем убрать слово Microsoft. - Нажмите кнопку Добавить:

Теперь зайдите в раздел Текущие настройки и проверьте, что вторая загрузочная запись добавлена:

После этого вы можете нажать кнопку Редактировать меню загрузки, выбрать время отображения меню с выбором операционных систем при загрузке и переименовать названия ОС. Если будете вносить изменения, не забудьте в конце нажать на кнопку Сохранить:

СПОСОБ 2. Установка Windows XP при отключённом жёстком диске с Windows 7/8.1/10
Этот способ, как мы писали выше, больше подходит для стационарных компьютеров и лишь некоторых ноутбуков где есть возможность подключения нескольких накопителей данных. Плюсы этого способа:
- Вы не рискуете случайно стереть уже установленную Windows 7/8.1/10 во время установки XP.
- Если вы отключите любой из физических дисков, вы сможете загружаться с оставшегося диска, поскольку в этом способе загрузчики располагаются на разных физических дисках. Возможно, вам придётся настроить лишь очерёдность загрузки в BIOS.
Шаг 1 Выключите компьютер. Отсоедините кабель передачи данных от жёсткого диска, на котором установлена Windows 7/8.1/10
Шаг 2 Включите компьютер и установите XP на оставшийся жёсткий диск самым обычным способом — как будто эта Windows будет единственной. Установите все необходимые драйверы.
Шаг 3 Выключите компьютер и подключите жёсткий диск с Windows 7/8.1/10 обратно в прежний SATA-порт.
Шаг 4
Загрузите Windows 7/8/10.
Если вы не меняли приоритет загрузки в BIOS, по умолчанию вы должны загрузиться с того же диска в свою прежнюю Windows 7/8/8.1.
А.Установка ПО для редактирования загрузчиков
Установите программу Microsoft .Net Framework 2.0 SP2 и EasyBCD (описано в Способе 1).
Теперь единственное, что нам необходимо сделать — это добавить в загрузчик Windows 7/8/8.1 запись об установленной на другой диск XP.
Б.Добавление загрузочной записи Windows XP в загрузчик Windows 7/8.1/10
Выполните следующие действия:
- перейдите на вкладку Добавить запись ;
- выберите ОС Windows ;
- выберите тип Windows XP ;
- укажите желаемое название системы в меню выбора ОС;
- нажмите кнопку Добавить для добавления.

После этого перезагрузите компьютер, в меню выберите Windows XP и убедитесь в том, что она загрузится со своего жёсткого диска.