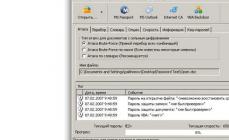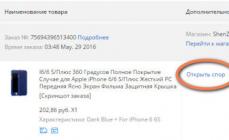Я опишу все известные мне способы включения Wi-Fi сети на ноутбуке (ведь все, что можно выключить можно и включить?!) Начну со способов более простых и часто встречающихся, далее буду переходит к более сложным способам, которые понадобятся единицам.
Итак, если вы видите на панели задач значок выключенного Wi-Fi (или не видите вовсе значка), то это статья для Вас.
Включение Wi-Fi с помощью ползунка/ кнопки на корпусе ноутбука.
На многих моделях ноутбуков для включения Wi-Fi необходимо воспользоваться ползунком или отдельной кнопкой для включения Wi-Fi. Зачастую этот выключатель располагается на переднем торце ноутбука.

Переключатель выглядит по разному, но несет одну функцию - включение и выключение беспроводной сети.

Для включения Wi-Fi просто передвигаете ползунок в положение Включено.
Как включить Wi-Fi с помощью сочетания клавиш.
Если на вашем ноутбуке нет ползунков или отдельных кнопок включения Wi-Fi присмотритесь внимательно на клавиатуру, на ней вы можете обнаружить значок Wi-Fi на одной из функциональных клавиш (F1- F12).

Она может располагаться на разных кнопках, все зависит от производителя и модели ноутбука.

Для того что бы включить Wi-Fi необходимо нажать эту клавишу или воспользоваться сочетанием клавиш

Рассмотрим комбинации клавиш, которые наиболее часто используются в ноутбуках разных производителей:
- Acer
. Зажимаем клавиши:
+ . - Asus
. Комбинация
+ . - HP
. Здесь нажимаем
+ . - Lenovo
. Нужные кнопки:
+ . - Samsung
. Либо
+ , либо + . - Dell
комбинация клавиш
+ или +
Как включить Wi-Fi в настройках Windows.
Если указанные процедуры не помогли и вы до сих пор задаетесь вопросом Как включить Wi-Fi на ноутбуке? необходимо проверить включено ли Беспроводное сетевое соединение в настройках Windows. Для этого необходимо попасть в Центр управления сетями и общим доступом. Один из способов- нажать правой кнопкой мыши на значок сети в правом нижнем углу экрана и выбрать "Центр управления сетями и общим доступом".


Другой способ воспользоваться горячими клавишами

Не важно каким из способов вы пользовались результат будет один - на мониторе появится окно Сетевых подключений. Далее необходимо найти беспроводное подключение нажать на нем правой кнопкой мыши и выбрать "Включить" (если опция Включить не доступна значит Wi-Fi сеть включена).

Включение Wi-Fi через диспетчер устройств Windows.
Если до сих пор ваш Wi-Fi адаптер не включен, необходимо проверить задействован ли он в диспетчере задач. Для этого нажмите кнопку "Пуск", щелкните правой кнопкой мыши "Компьютер" и выберите команду "Управление". В левом меню выберите Диспетчер устройств.

Или нажмите сочетание клавиш


Если значок адаптера помечен стрелкой вниз значит он выключен, для того что бы его включить нажмите на нем правой кнопкой мыши и выберите "Задействовать".
Обновление драйверов для Wi-Fi.
Еще одной причиной не работоспособности Wi-Fi может быть - не подходящий драйвер или его отсутсвие. Для того что бы установить нужный драйвер, зайдите на сайт производителя ноутбука, найдите вашу модель (на некоторых сайтах это будет сделать сложно, можете написать в комментарии модель ноутбука, я постараюсь вам помочь) и скачайте драйвер для сетевой карты Wi-Fi для вашей операционной системы. После этого достаточно будет установить драйвера, после перезагрузки ноутбука Wi-Fi должен заработать.
Не важно каким способом вы включили беспроводную сеть, в итоге вы должны увидеть в панели задач значок Wi-Fi. При нажатии на него вы увидите доступные для подключения Wi-Fi сети.

В этой статье я расскажу, как настроить wi-fi с нуля. Сперва необходимо настроить беспроводную сеть на роутере, а затем — на ноутбуке. С помощью простой пошаговой инструкции даже новичек сможет настроить Интернет на роутерах TP-Link и D-Link, которые наиболее распространены в СНГ.
Настройка wi-fi роутера
Шаг 1. Подключаем роутер к сети с помощью блока питания. Включаем питание кнопкой ВКЛ, если на роутере есть такая кнопка.
Шаг 2. Подключаем роутер к ноутбуку или компьютеру с помощью ethernet-кабеля (патч-корда), который идёт в комплекте с роутером. Необходимо подключить кабель в порт сетевой карты компьютера и в порт LAN1 роутера. (Ни в коем случае не в WAN-порт — через него настроить не получится)
Шаг 3. Проверяем, что на компьютере в свойствах сетевой карты у нас выбрано автоматическое получение IP-адреса. Для этого идём сюда: «Пуск » -> «Панель управления » -> «Центр управления сетями и общим доступом » -> «» -> «Подключение по локальной сети »
Внимание! В разделе «Изменение параметров адаптеров » у Вас может быть отображено несколько подключений. Например, «Подключение по локальной сети» , «Подключение по локальной сети 2» , «Беспроводное сетевое соединение» , «Сетевое подключение Bluetooth 2» и т.д. Как среди этих подключений найти нужное?
Во-первых, по умолчанию проводное подключение в Windows 7 и 8 называется «Подключение по локальной сети». Если его никто не успел переименовать вручную, то оно и будет называться именно так. Разве что в конце может присутствовать цифра — чаще всего «2». Это в том случае, если в компьютере установлено несколько сетевых плат (актуально для стационарных компьютеров, ибо в ноутбуке в 99% случаев с завода только один проводной сетевой адаптер)
Во-вторых, нужное нам подключение должно быть активно, поскольку Вы соединили компьютер и включённый роутер с помощью кабеля: значок подключения должен светиться ярким цветом (обычно, синим, если Ваша Windows использует стандартный пакет значков), т.е. значок не должен быть затенён. См. рисунок:

Вот, мы нашли нужное активное проводное сетевое подключение.
Шаг 3.1.
Нажимаем правой кнопкой мыши по нужному нам активному проводному соединению и выбираем «Свойства
»:

Шаг 3.2. В Открывшемся окне нажимаем кнопку «Свойства »:

Шаг 3.3. Выделяем левой кнопкой мыши «Протокол Интернета версии 4 (TCP/IPv4) « и нажимаем очередную кнопку «Свойства » внизу:

Шаг 3.4. Устанавливаем оба переключателя в верхние положения, чтобы было «… … … автоматически »:

Шаг 3.5. Нажимаем кнопку «ОК » для сохранения настроек.
Шаг 4. Снова открываем окно соединения:

Шаг 4.1. Нажимаем кнопку «Сведения »:

Шаг 4.2 . В открывшемся окне узнаём IP-адрес шлюза по умолчанию:

В большинстве случаев он равен 192.168.1.1
Шаг 5 . Открываем браузер, чтобы зайти на веб-интерфейс роутера.
Шаг 5.1 . В адресной строке вписываем адрес шлюза и жмём Enter:
Шаг 5.2 . Вводим логин и пароль:

Внимание! Узнать реквизиты для входа Вы можете в инструкции к Вашему устройству. В комплекте с роутером может присутствовать как инструкция на бумаге так и в формате PDF-документа на прилагаемом диске.
Если инструкция утеряна, можно попытаться скачать её на сайте производителя. Например, http://dlink.ru , http://asus.com , http://tplink.com .
Часто в новом устройстве по умолчанию логин = admin и пароль = admin . Бывает также, что логин = admin , а пароль пустой .
Шаг 5.3. После того, как Вы зашли в веб-интерфейс роутера, откройте настройки беспроводной сети (wi-fi) :
(проиллюстрировано на примере TP-Link TL-WR841ND и D-Link DIR-300 NRU)

Шаг 6. Собственно настройка беспроводного подключения.
Шаг 6.1 . Отключаем WI-FI protected setup , т.к. эта функция является серьёзной дырой в безопасности и может позволить злоумышленнику взломать Вашу Wi-Fi сеть и получить доступ к Вашей информации.
Шаг 6.2 . Проверяем, что Wi-Fi сеть включена: установлена галка «Enable wireless», если это D-Link.
Шаг 6.3 . Задаём имя для нашей беспроводной сети.
Если по умолчанию будет dlink или home, то рекомендуется указать какое-то оригинальное название во избежание путаницы с одноимёнными сетями соседей.
Шаг 6.4 . Задаём параметры безопасности. Настоятельно рекомендуем использовать следующие параметры:
- режим безопасности WPA2 ;
- тип шифрования AES ;
- тип ключа PSK (он же, Personal Key).
После указания всех параметров не забудьте нажать кнопку сохранения настроек!
На роутере TP-Link:
 в D-Link:
в D-Link:

Настройка Wi-Fi на компьютере (ноутбуке)
В этом разделе мы покажем, как настроить wi-fi на ноутбуке с windows 7.
Шаг 1 . Найдите на панели задач возле часов иконку сетевых подключений и нажмите на неё левой кнопкой мыши один раз. Откроется список доступных беспроводных сетей:

Шаг 2 . Найдите в списке Вашу беспроводную сеть (она будет иметь то название, которое Вы задали в предыдущем пункте) и нажмите на эту сеть левой кнопкой мыши.
Шаг 3 . Оставьте галку «Подключаться автоматически» отмеченной и нажмите кнопку «Подключение »:

Шаг 4 . Введите ключ безопасности Wi-Fi сети. Это набор символов, который Вы указали в поле «Network Key «. После ввода ключа нажмите «ОК »:

После нажатия «ОК » происходит подключение к Вашей беспроводной сети.

Через несколько секунд предыдущее окно пропадёт, а иконка сетевых подключений возле часов изменит свой вид.
Теперь при нажатии на иконку сетевых подключений Вы увидите, что компьютер подключён к Вашей wi-fi сети, но вверху видна надпись «Без доступа к Интернету » , т.к. мы ещё не настроили интернет на роутере:

Настройка Интернета на роутере
Мы настроили wi-fi сеть на роутере и подключились к ней с компьютера. Нам осталось лишь помочь роутеру увидеть Интернет, чтобы роутер смог раздавать Интернет любым устройствам, которые подключаться к нему по wi-fi или по кабелю.
Шаг 1 . Чтобы на компьютерах появился интернет, нужно настроить соединение с провайдером на роутере. Показываем на примере того же D-Link
Шаг 1.1. Набираем в адресной строке ip-адрес роутера
Шаг 1.2 . Вводим логин, пароль и нажимаем «Log in »:

Шаг 2 . Заходим в раздел настройки интернета. У разных производителей роутеров он может называться по-разному: WAN Setup , Internet settings и т.д. В нашем D-Link этот раздел называется «Internet Setup» :

Шаг 3. Попадаем в раздел настройки WAN-порта.
Шаг 3.1 . Снимаем галку «Enable Access Point Mode».
Внимание! У других производителей этот параметр может называться «Disable NAT». Суть в том, что режим «Точка доступа» отключает NAT и превращает роутер в точку доступа. Эта опция пригодится тогда, если данный роутер подключён не к провайдеру, а к ещё одному Вашему роутеру .

Шаг 3.2 . Выбираем тип соединения с провайдером.
Чтобы узнать, какие настройки нужно выбрать для подключения конкретно к Вашему провайдеру, можно:
- в договоре;
- на сайте провайдера;
- позвонив на горячую линию провайдера
В наши дни чаще всего используется тип Dynamic IP.
Шаг 3.3 . Если Ваш провайдер разрешает подключение только с зарегистрированного MAC-адреса, у Вас 2 способа решения вопроса.
- Съездить в офис провайдера с паспортом и зарегистрировать новый MAC-адрес;
- Указать в поле MAC address MAC-адрес сетевой платы того устройства, с которого Вы успешно выходили в интернет до покупки роутера. Обычно, это MAC-адрес проводной сетевой карты компьютера.
Шаг 3.4 . Указываем DNS-сервера, если в инструкции от провайдера это требуется.
Шаг 3.5 . Выбираем значение MTU. Если провайдер не требует изменять данное значение, советуем оставить его, как есть: 1500 .
Шаг 3.6 . Сохраняем настройки
Внимание! Если Вы утеряли документ договора с провайдером, в котором указаны реквизиты, то в крайнем случае Вы всегда можете подъехать в офис Вашего провайдера с паспортом и узнать всю исчерпывающую информацию: тип подключения, МАС-адрес, логин, пароль, MTU и т.п.
Приветствую вас, дорогие читатели.
Уже редко можно встретить в использовании ноутбуки, которые не имеют возможности подсоединяться к сети посредством беспроводной связи. В большинстве случаев достаточно просто в системе указать нужное подключение, и все прописывается самостоятельно. Но иногда по разным причинам этого не происходит. Поэтому сегодня я хочу рассказать, как настроить WiFi на ноутбуке Windows 7, а также основные моменты, связанные с этим вопросом.
В большинстве случаев вместе с компьютером поставляется пластиковый диск, на котором находятся все необходимые программы, включая драйверы. Последние устанавливаются просто – вставляете переносную память в соответствующий разъем, на мониторе появится автозапуск приложения, в котором нужно выставить полное размещение всего необходимого обеспечения.
Но иногда подобного диска может не быть – расстраиваться не стоит. Отправляетесь на официальный сайт разработчиков, будь то Samsung или Асус, и скачиваете нужные пакеты. Это можно сделать и через другое устройство.
В случае если устройство к вам попало без драйверов, ручную установку лучше проводить в определенном порядке. Так, для начала необходимо установить материнскую плату, а только после этого все остальное, включая модуль для беспроводной сети. Для обновления компонентов необходимо перезагрузить компьютер.
Включение ( )
После переустановки всего необходимого обеспечения, стоит запустить адаптер Wi-Fi. Делается это прямо на клавиатуре ноутбука. Для этого нажимается кнопка, на которой нарисована антенна и отходящие от нее волны. Нередко для запуска она срабатывает только в комбинации с клавишей «FN ».
После этого система в автоматическом режиме начнет поиск доступных сетей и выдаст список найденных. Выбираем нужную строку и «Подключиться ». Указываем пароль и все. Теперь можно без проблем пользоваться сетью.
Пошаговая инструкция ( )
Нередко, когда между собой связаны несколько компьютеров с разными версиями операционных систем, необходимо вручную устанавливать некоторые настройки.
Заходим в «Пуск » и «». При этом в некоторых версиях Windows 10 нужное меню можно найти через поиск.

Затем отправляемся в «».

Нас интересует «».

Находим беспроводное соединение и нажимаем «Подключение/Отключение ».
Вводим ключ безопасности.
Теперь на соединении нажимаем ПКМ. Нас интересует строка «».

На вкладке «Сеть » находим протокол «TCP/IP V4 ». Нажимаем «».

В Windows XP, как и всех остальных версиях операционных систем от Microsoft вы увидите несколько строчек, в которых пользователям необходимо указать ряды чисел.
Итак, чтобы была связь компьютера и точки доступа необходимо напротив IP-адреса ввести цифры «192.168.1.2 », где последняя отличается у каждого элемента сети.
В следующей строке прописываем «192.168.1.1 ».
Адреса DNS можно узнать непосредственно у поставщика услуг.

Нажимаем «Применить » и «Ок ».
Все сразу должно начать работать.
Если вдруг по каким-то причинам ситуация не меняется, стоит вернуть галочку «Получение в автоматическом режиме ».
Раздача Интернета с ноутбука ( )
Существует несколько способов, позволяющих создать из обыкновенного компьютера полноценную точку доступа без роутера. Но мы рассмотрим только самый простой – использование программного обеспечения от сторонних разработчиков. Обратимся к .

Для раздачи Интернета необходимо только установить приложение, запустить его и ввести несколько простейших настроек. Разобраться сможет каждый.
Правда стоит отметить, что для правильной работы устройство обязательно должно быть подсоединено через кабель. Ведь программа не способна одновременно принимать сигнал и тут же его отдавать.
Стоит отметить, что также есть способ сделать это с помощью командной строки, но он долгий и не совсем удобный. А значит и рассматривать его не будем.
Проблемы с сигналом ( )
Некоторые пользователи могут встретиться с ситуацией, когда устройство не может найти сигнал. Во-первых, стоит проверить систему на другом оборудовании. Это может быть планшет, смартфон или даже ноутбук. Если ситуация точно такая же, необходимо обратиться к точке доступа. Возможно, она расположена в месте, которое плохо пропускает волны.
Немаловажным фактором являются другие электрические элементы, которые находятся в зоне раздачи. И это не зависит от провайдера, будь то Ростелеком или Byfly.
Нередко также могут быть установлены неверно настройки самого устройства по приему Интернета от провайдера. Подходящие находятся непосредственно у поставщика услуг или в соответствующей документации, идущей вместе с оборудованием.
Многие провайдеры даже предоставляют видео, в котором все рассказано подробно.
Надеюсь статья поможет вам полноценно насладиться использованием Интернета.
Несколько десятилетий назад большая часть человечества не подозревала о существовании интернета. Относительно широкое распространение он получил в нулевых годах, когда вся планета окутывалась сетевыми проводами. Но технологии не стоят на месте, и в 1998 году было разработано беспроводное соединение, которое называлось Wi-Fi. И в приведенной ниже статье мы узнаем, как настроить WiFi через ноутбук.
Небольшое вступление
Большей части пользователей прекрасно известно о механизмах работы вайфая. Но некоторые из тех, кто решил прочесть эту статью, не знакомы с этими механизмами. Беспроводное соединение позволяет создать виртуальное облако, к которому возможно подключиться.
И не каждый пользователь может это сделать, потому что на раздачу вайфая ставится определенное ограничение. Оно уменьшает количество пользователей, а для этого устанавливается пароль. Дальше мы узнаем, как настроить на ноутбуке Wi-Fi. Для удобства порядок действий разделен на несколько шагов.
Действие первое: проверка роутера
При подключении сетевого кабеля, как правило, пользователю бесплатно выдается модем. Он выступает в качестве посредника между провайдером и ноутбуком. Роутер контролирует интернет-сигнал и транслирует его на ваш адаптер.
Как настроить на ноутбуке Wi-Fi? Для начала вам необходимо убедиться в правильной работе модема. Для этого надо:
- Посмотреть на индикаторы, в нормальном состоянии они должны гореть определенным цветом, как правило, зеленым.
- Проверить подключение к электронной сети.
- Убедиться в том, что провода подключены к системному блоку правильно.
В остальном ничего не требуется, если ваш модем не работает (не горят лампочки) - перезапустите его. Кнопка выключения находится в задней части роутера.
Действие второе: проверка адаптера
Перед началом настройки роутера стоит убедиться во включенном сетевом адаптере на ноутбуке. Он отвечает за получение сигнала от модема. Не знаете, на ноутбуке Wi-Fi? Вначале проверьте сетевой адаптер.
Производители ASUS внедрили клавиши проверки - Fn+F2, а для Acer - это Fn+F3. Посмотреть остальные "горячие" наборы вы можете на официальном сайте производителя персонального компьютера.
Например, у ноутбуков марки Lenovo нет кнопки, которая отвечает за включение адаптера. По большей части в данных ПК устройство включается через кнопку, расположенную в боковой части ноутбука.
Вы можете самостоятельно определить нужную клавишу - для этого посмотрите на кнопки от F1 до F12. И на какой будет нарисована антенна, та и будет отвечать за включение сетевого адаптера.

Действие третье: установка драйверов
Они обеспечивают работу всех программ, а также самой операционной системы "Виндовс". И для нормальной работы вайфая требуется установить ряд драйверов. Обычно система сама их устанавливает, как только видит новое устройство.
Вы можете скачать драйверы на официальном сайте разработчиков, а можете на сторонних ресурсах. Второй способ не рекомендуется - вы рискуете подхватить вирус, который может заблокировать некоторые функции компьютера.
Если по каким-то причинам вам не подходят вышеизложенные варианты, то воспользуйтесь командной строкой. Откройте ее от имени администратора и поочередно введите следующие значения:
- sc config Wlansvc start= auto.
- net start Wlansvc.
Благодаря этим командам ваш адаптер сможет увидеть беспроводной сигнал.
Как настроить WiFi на ноутбуке с Windows 7
Алгоритмы на всех новых операционных системах очень похожи. Однако есть некоторые незначительные различия. Но они не стоят того, чтобы описывать каждый способ отдельно. Поэтому было решено представить универсальную инструкцию:
- Откройте "Панель управления" и кликните на "Сеть и Интернет".
- Затем войдите во вкладку "Центр управления сетями".
- И нажмите на
- После чего откройте свойства беспроводного соединения.
- Впишите необходимые параметры.
- Вновь откройте "Центр управления сетями" и кликните по "Подключиться к сети".
Вам остается выбрать необходимую сеть и нажать "Подключиться". После чего вы получите полный доступ к Сети.

Раздача Wi-Fi с ноутбука
Мало кто знает о подобной особенности. Однако она существует. Мы рассмотрим программный способ раздачи, потому что он самый простой. Использовать будем утилиту Connectify.
Она представлена в двух версиях: платная и бесплатная. Во втором случае функционал немного урезан, но для домашнего использования его хватит. Алгоритм действий следующий:
- Открываем программу.
- Сразу вводим пароль от Wi-Fi.
- В пункте Internet to Share выбираем необходимый вид подключения.
- Затем заходим в Share Over, где будет уже указано значение Wi-Fi.
- Переходим к пункту Sharing Mod, где выбираем WPA2.
- Кликаем на Start Hotspot.
Теперь вы знаете, как настроить ноутбук на раздачу Wi-Fi. Также есть и другие программы, например MyPublicWiFi и mHotSpot. Они полностью бесплатны и ничем не уступают в функционале вышеописанной программе.

Заключение
Нет ничего сложного в раздаче, гораздо сложнее настроить работу роутера. Нередко для этого вызывают программистов или мастеров компании, которая проводила вам Интернет. Или делают это сами, для чего используют подробные инструкции. Выше описана одна из них, и теперь вы знаете, как настроить на ноутбуке Wi-Fi.