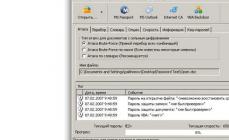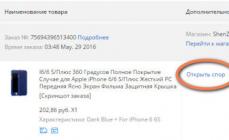Иногда возникают ситуации, когда требуется очистить жесткий диск, то есть его отформатировать. C, D, E или любой другой. Но в большинстве случаев на логическом диске С установлена ОС Windows. Она не даст очистить просто так. Остальные полной чистке поддаются просто.
Есть три вида форматирования:- К низкоуровневому мы не имеем никакого отношения. Ведь его производят на заводе по изготовлению комплектации, используя специальное оборудование. В сервисном центре, не говоря уже о домашних условиях, сделать не получится.
- Второй способ форматирования предполагает деление логического носителя на несколько меньших размеров. То есть вместо одного мы получаем два и больше дисков. Провести такую манипуляцию можно только при установке ОС.
- Третий вид – это высокоуровневое форматирование. Оно разделяется на два подвида. В случае с быстрым форматированием файлы остаются на своих местах, обновляется только файловая таблица, а ОС видит диск пустым. Это очень удобно, когда мы не хотим полностью потерять данные или произвели форматирование по ошибке. При полном форматировании вся информация стирается без возврата, кроме того, система проверяет устройство на исправность. В случае обнаружения неполадок запись данных не будет производиться.








Таким образом, из этой статьи вы узнали, как проходит процесс форматирования жесткого диска в ОС Windows. Ничего сложного в этом нет, как видите, закрепите окончательно свои знания просмотром тематического видео.
На любом домашнем компьютере есть диск «С», а иногда еще и «D», и «Е» и еще несколько. А зачем нам столько много? Возьмем, да и отформатируем один, например, «С». Просто ради опыта, посмотреть, что получится. Приступим, помолясь… Но сначала нам нужно бы узнать, что такое форматирование. Все - таки глупо делать то, чего не знаешь.
Жесткий диск компьютера представляет собой просто устройство с магнитным носителем информации. Чтобы компьютер мог точно находить старые файлы и записывать новые, диск должен иметь некую структуру. Форматирование как раз ее и создает – весь диск при этом разбивается на некие области – сектора и кластеры, строго определенного размера, в которые и записывается вся информация. Кроме того, создается служебная информация и тоже записывается на диск. К ней относится и некая таблица файлов. Проще говоря, в ней хранится информация, какой файл находится в каком секторе – читая эту таблицу, компьютер быстро находит нужные файлы. Форматирование как раз и создает новую разметку на диске. Так называемое «быстрое форматирование» только очищает таблицу, однако файлы все равно оказываются потеряны, так как адреса их стираются. Хотя восстановить их возможно с помощью некоторых программ.
Итак, жмем на ярлыке диска «С» правой кнопкой мыши и выбираем «форматировать». Здесь нас ждет несколько неожиданная реакция компьютера, если у нас установлена операционная система Windows XP, Vista или Windows 7. Обычно они расположены как раз на диске «С», а система не камикадзе, чтобы уничтожить саму себя, пусть даже с нашего божественного разрешения. Поэтому ничего у нас не получится , получим только предупреждающее окошко, где сказано, что форматированием мы повредим служебные файлы.
Однако мы хитрее, поэтому достаем какой-нибудь диск, с которого можно загрузиться в обход Windows. Вставляем его в дисковод, в BIOS-е выбираем загрузку с него, ждем. На диске мы наверняка найдем множество программ для удовлетворения наших разрушительных потребностей. Самая распространенная программа, которая есть сейчас практически на любом загрузочном диске – Acronis Disk Director. Она нам вполне подойдет, тем более там все наглядно и на русском языке. Выберем несчастный диск «С» и попробуем все-таки его отформатировать. На удивление, в этот раз все пройдет гладко, без всяких предупреждений. При желании мы можем даже полностью удалить весь диск «С», но это уже совсем извращение… Цели мы добились, вытаскиваем диск и перезагружаем компьютер…
Ага, мигнули все светодиоды, как при обычной загрузке, включился монитор и вот… Мы сидим перед черным экраном , тупо глядя на него. А чего мы ожидали, что он спляшет, что - ли? Вот и сидим перед девственно чистым компьютером, на котором нет больше операционной системы, а без нее он – просто куча железа. Она теперь пасется на небесных винчестерах, унеся с собой «Мои документы», вирусы и антивирусы, рабочий стол и много чего еще… Теперь операционку нужно устанавливать заново, так что берем установочный диск и вперед! Или звоним тому, кто это умеет делать…
Однако, если наша система стояла не на диске «С», а, допустим, на диске «D», ничего страшного не произойдет. Мы просто потеряем все файлы на «С», но для системы это безопасно – она в тот момент была в другом месте…
Стоит заметить, что в основном операционную систему устанавливают все-таки на диск «С», и не просто потому, что он первый в списке. Просто обычно все диски – это не отдельные винчестеры, а один, но большого объема. Просто он разбит на несколько так называемых «логических» дисков. Компьютер воспринимает их как разные, но есть отличия. Диск «С» в таком случае оказывается не просто первым в списке, а еще и первым от оси реального магнитного диска – говорят, что он «в начале диска». А это значит, что в этом месте читающей головке винчестера легче искать информацию, ей приходится меньше перемещаться изза меньшего радиуса этой области. Меньше лишних движений – больше скорость чтения/записи файлов. А общая скорость работы системы от этого ой как зависит, поэтому операционную систему и ставят именно на диск «С». Хотя можно и на любой другой, конечно, но это уже не профессионально. Обычно у не очень понимающих «домашних хакеров» системную папку можно обнаружить в самых неожиданных местах.
Но мы то уже все понимаем, поэтому будем ставить свою систему на диск «С», а форматировать его будем только перед ее установкой, да и то предварительно все нужные файлы с него скопируем на другие диски. А опыты такие… Ну их подальше, так недолго и полугодовую работу потерять. Дневную и то жалко…
Как отформатировать новый диск купленный накануне или подаренный кем-то? Если жёсткий диск до вас уже использовался, возможно он уже отформатирован и не нужно предпринимать никаких действий, можно сразу захламлять его своими файлами, когда вы подключите винчестер, операционная система присвоит ему букву диска и с ним можно будет работать, но если вы купили новый жёсткий диск в хрустящей упаковке, то без форматирования не обойтись.
Как отформатировать новый диск
Итак друзья, данная статья подразумевает то, что у вас в компьютере уже есть один жёсткий диск и на нём установлена операционная система Windows 7. Но как обычно бывает, дискового пространства нам стало мало и мы приобрели ещё один винчестер объёмом 1 ТБ и также установили его в наш системный блок, затем включили компьютер и не знаем что делать. А делать надо вот что. Идём в Управление дисками .
Пуск , затем щёлкаем правой мышью на Компьютер и выбираем в выпадающем меню Управление
Управление дисками

Открывается окно Управления дисками и здесь уже присутствует один жёсткий диск, обозначенный системой как Диск 0 , объём 500 ГБ, (в Windows номера жестких дисков начинаются с нуля), на нём имеются три раздела (C:), (D:), (F:) и на (C:) установлена операционная система Windows 7. Наш новый жёсткий диск объёмом 1 ТБ, представляет из себя нераспределённое пространство. Вы можете спросить, почему жёсткий диск объёмом 1 ТБ операционная система определила не полностью, а как - Диск 1, объём 940, 45 ГБ, очень подробно об этом написано в нашей статье " "

После инициализации, для того, что бы ввести наш новый жёсткий диск в работу, нам нужно его отформатировать в файловую систему NTFS и присвоить ему букву диска, в результате получится Новый том. Осуществим мы это с вами с помощью Мастера создания разделов , щёлкаем правой кнопкой мыши на неразмеченной области Диска 1 и жмём Создать простой том


В данном окне нам нужно указать размер создаваемого тома, предлагаю оставить всё как предлагает система и создать один большой том . Если вы хотите разбить жёсткий диск на несколько томов, то сделать это можно с помощью вот этой статьи:
Как показывает различная статистика, далеко не все пользователи знают, как произвести указанное действие. Наибольшие проблемы возникают, если нужно отформатировать диск C в Windows 7 или 8, т.е. системный жесткий диск.
В этой инструкции речь как раз и пойдет о том, как произвести это, на самом деле нехитрое действие - отформатировать диск С (или, вернее, диск, на который установлена Windows), и любой другой жесткий диск. Ну а начну с самого простого.

Форматирование не системного жесткого диска или его раздела в Windows
Для того, чтобы отформатировать диск или его логический раздел в Windows 7 или Windows 8 (условно говоря, диск D), достаточно открыть проводник (или «Мой компьютер»), кликнуть правой кнопкой мыши по диску и выбрать пункт «Форматировать».
После этого, просто укажите, при желании метку тома, файловую систему (хотя тут лучше оставить NTFS) и способ форматирования (имеет смысл оставить «Быстрое форматирование»). Нажмите «Начать» и дождитесь, когда диск полностью будет отформатирован. Иногда, если жесткий диск достаточно велик, это может занять продолжительное время и вы даже можете решить, что компьютер завис. С вероятностью 95% это не так, просто подождите.

Еще один способ отформатировать жесткий диск, не являющийся системным - сделать это с помощью команды format в командной строке, запущенной от имени администратора. В общем виде, команда, производящая быстрое форматирование диска в NTFS будет выглядеть так:
Format /FS:NTFS D: /q
Где D: - это буква форматируемого диска.

Как отформатировать диск C в Windows 7 и Windows 8

В общем-то, данное руководство подойдет и для предыдущих версий Windows. Итак, если вы попробуете отформатировать системный жесткий диск в Windows 7 или 8, то увидите сообщение о том, что:
- Вы не можете отформатировать этот том. Он содержит используемую сейчас версию операционной системы Windows. Форматирование этого тома может привести к тому, что компьютер перестанет работать. (Windows 8 и 8.1)
- Этот диск используется. Диск используется другой программой или процессом. Отформатировать его? А после нажатия «Да» - сообщение «Windows не может отформатировать этот диск. Завершите все прочие программы, использующие этот диск, убедитесь, что ни одно окно не отображает его содержимое, а затем повторите попытку.
Происходящее легко объяснимо - Windows не может отформатировать тот диск, на котором он сам находится. Более того, даже если операционная система установлена на диск D или любой другой, все равно на первом разделе (т.е. на диске C) будут находиться необходимые для загрузки операционной системы файлы, так как при включении компьютера, BIOS в первую очередь начнет загрузку оттуда.
Некоторые примечания
Таким образом, форматируя диск C вам следует помнить, что это действие подразумевает последующую установку Windows (или другой ОС) или же, если Windows установлена на другой раздел, конфигурацию загрузки ОС после форматирования, что является не самой тривиальной задачей и, если вы не слишком опытный пользователь (а судя по всему, это так, раз вы здесь), я бы не рекомендовал за это браться.
Форматирование
Если же вы уверены в том, что делаете, то продолжаем. Для того, чтобы отформатировать диск С или системный раздел Windows, вам потребуется загрузиться с какого-либо другого носителя:
- Загрузочной флешки Windows или Linux, загрузочного диска.
- Любых других загрузочных носителей - LiveCD, Hiren’s Boot CD, Bart PE и других.
Имеются также специальные решения, такие как Acronis Disk Director, Paragon Partition Magic или Manager и другие. Но их мы рассматривать не будем: во-первых, эти продукты являются платными, во-вторых, для целей простого форматирования они излишни.
Форматирование с помощью загрузочной флешки или диска Windows 7 и 8
Для того, чтобы отформатировать системный диск этим способом, загрузитесь с соответствующего установочного носителя и на этапе выбора типа установки выберите «Полная установка». Следующее, что вы увидите будет выбор раздела для установки.

Еще один способ - в любой момент установки нажать Shift + F10, откроется командная строка. Из которой вы также можете произвести форматирование (как это сделать, было написано выше). Тут нужно учесть, что в программе установки буква диска С может быть и другой, для того, чтобы выяснить ее, для начала воспользуйтесь командой:
Wmic logicaldisk get deviceid, volumename, description
А, чтобы уточнить, не перепутали ли чего - команду DIR D:, где D: - буква диска. (По этой команде вы увидите содержимое папок на диске).
После этого уже можно применять format к нужному разделу.
Как отформатировать диск с помощью LiveCD
Форматирование жесткого диска с помощью различного рода LiveCD мало чем отличается от форматирования просто в Windows. Так как при загрузке с LiveCD все действительно необходимые данные располагаются в оперативной памяти компьютера, вы можете используя различные варианты BartPE отформатировать системный жесткий диск просто через проводник. И, также как в уже описанных вариантах, использовать команду format в командной строке.

Есть и другие нюансы форматирования, но их я опишу в одной из следующих статей. А для того, чтобы начинающий пользователь знал, как отформатировать диск C этой статьи, думаю, будет достаточно. Если что - задавайте вопросы в комментариях.