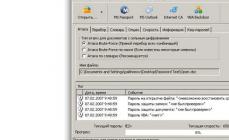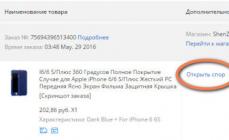Первым делом после нужно зайти на свой новенький блог набрав его адрес в строке браузера.
В теме по умолчанию наверняка есть кнопки типа “Войти в блог” или просто “Войти”, или наподобие на боковой панели в разделе “Управление
” (зависит от вашего шаблона), я почти сразу после установки удалил эту панель, чтоб она не мозолила глаза =)
Пользуюсь простым способом доступа в админ-панель вордпресса : после адреса вашего сайта в строке браузера нужно дописать /wp-admin , т.е. в моем случае это будет https://сайт/wp-admin (не советую баловаться и подбирать у меня пароли — стоит плагин защиты, который автоматически заблокирует вас после нескольких неудачных попыток) )
Таким образом мы можем освободить немало пространства на сайдбаре нашего блога и скрыть с глаз посетителей вход в админку.
Иногда хостер может изменять адрес входа в админку блога по умолчанию, в таком случае вам нужно будет уточнить у техподдержки страницу входа в админку. Делается это для того что бы обезопасить владельцев сайтов от автоматических попыток взлома злоумышленниками.
Как удалить лишнюю панель управления в теме с сайдбара?
Очень просто – заходим в админ.панель, жмем вкладку Дизайн – Виджеты .
Справа вы видите Боковую колонку на которой отображаются все выбранные нами виджеты.
Просто находим там “Управление ” и жмем удалить.
Открываем наш сайт, обновляем страницу и вуаля – панель исчезла из сайдбара.
Приветствую Вас! В последнее время частенько получаю письма от новичков, с таким вопросом — как зайти в админку WordPress? Кто-то совсем не понимает как это сделать, а кто-то забыл логин и пароль на вход в панель управления сайтом... Да такое тоже бывает =) Собственно и решил написать данный пост и в случае чего буду кидать ссылку на него!
Все мы знаем что CMS WordPress очень популярен, связанно это прежде всего с тем, что данный движок очень удобен и не требует специальных знаний веб-программирования! Однако, именно на этапе знакомства с этой системой, новички встречают первые подводные камни и даже самые простые задачи вызывают затруднения и поиск решения.
Читайте также:
Если Вы не знаете как зайти в админку WordPress, по каким-либо причинам, то эта статья для Вас! Давайте сейчас рассмотрим все возможные способы осуществить вход...
Стандартный способ зайти в админку WordPress
На сколько мне известно, существует два стандартных способа зайти в административную часть сайта (админку).
Способ №1 — Если Вы только что , то на Вашем блоге, в сайдбаре должен присутствовать блок «виджет Meta». Данный виджет содержит обычно следующие записи:
Для того что бы зайти с помощью Meta виджета, следует нажать на ссылку «Войти», после чего вы перейдете на новую страницу, где в верхней части экрана появится небольшое окно логина и пароля, а сверху появиться логотип WP. Вводим логин и пароль администратора! Все просто как дважды два =)
После входа в административную панель WordPress, я настоятельно рекомендую удалить виджет «Meta» и использовать второй способ!
Способ №2 — Заходим в админку с помощью адресной строки браузера. Этот вариант входа самый безопасный и правильный!

- http:// название вашего сайта/wp-admin/
- http://адрес-вашего-сайта/wp-login.php
Я крайне не советую делать закладку в своем браузере с данным адресом! Лучше запишите все данные входа в тетрадку или блокнот! Но только не в компьютер...
Как зайти если забыл пароль или логин
В жизни бывает всякое, случилось так, что Вы забыли пароль или логин от входа в WordPress... Не отчаивайтесь, нет безвыходных ситуаций! Существует несколько способов вернуть доступ.
Вариант №1 — Можно восстановить доступ с помощью E-mail администратора:

Вариант №2 — Более продвинутый, если ничего не помогло воспользуйтесь базой данных phpMyAdmin!

Заходим на хостинг в панель управления phpMyAdmin и выбираем базу данных требуемого проекта.
Приветствую всех посетителей этого блога. В данной статье я подробно познакомлю вас с админкой WordPress, расскажу, как в нее войти, для чего она нужна и как защитить ее от посторонних глаз.
Как вы знаете, каждый сайт нуждается в постоянном наполнении статьями. Понятное дело, что наполнять его каждый раз вручную проблематично, так как на создание каждой новой страницы уйдет немало времени, поэтому для облегчения этой задачи создаются администраторские панели, которые во много раз облегчают работу с сайтом.
Администраторская панель, или на привычном для нас языке админка есть практически на каждом сайте, в том числе и на сайте, сделанном на wordpress. И именно с админкой вордпресса мы и будем знакомиться в этой статье.
Админка wordpress зачем она нужна и что там можно делать?
Для начала давайте посмотрим, как вообще выглядит админка на вордпресс. Войдя в нее, вы увидите панель управления, с помощью которой можно производить различные настройки сайта:
Ну и чтобы познакомиться с каждым из этих инструментов, давайте рассмотрим их подробнее.
Записи. Инструмент записи позволяет добавлять новые статьи на сайт, а также работать с разделами сайта и метками.

Медиафайлы. С помощью данного раздела админки можно работать с файлами, которые вы добавляете на сайт. Это могут быть картинки, видео и т.д.

Страницы. С помощью данного раздела можно добавлять статистические страницы для сайта (постоянные страницы, которые не изменяются). Это, например, может быть раздел с вашими контактами или страничка с информацией о вас.

Комментарии. В данном разделе можно просмотреть все комментарии, оставленные на вашем сайте, редактировать их и удалять.
Дизайн. Этот блок админ-панели, как вы догадались, отвечает за оформление вашего сайта. С его помощью можно изменить тему оформления, настроить виджеты, меню сайта, а также с помощью редактора отредактировать код любого файла установленной темы.

Плагины. Здесь, как вы догадались, происходит установка, активация и удаление плагинов (расширений для вордпресса), которые служат для расширения функциональности сайта.

Пользователи. В этом блоке можно управлять профилями пользователей, зарегистрированных на сайте.

Инструменты. Данная функция позволяет работать с импортом и экспортом страниц и записей из других сервисов.

Настройки. Это один из главных инструментов вордпресса, с помощью которого производятся основные настройки сайта на вордпресс, а также можно работать с некоторыми плагинами.

Как видите, админка вордпресса обладает очень большим функционалом и очень сильно облегчает жизнь владельца сайта на wordpress. С помощью нее можно гораздо быстрее произвести все необходимые настройки, нежели проводить все операции вручную.
Как войти в админку wordpress
Для того, чтобы попасть в админку, существует два альтернативных метода:
site.ru/wp-admin
site.ru/wp-login.php
Естественно, вместо site.ru должен быть ваш домен. Зайдя по любому из этих адресов, перед вами откроется страница для авторизации, где необходимо ввести свой логин и пароль, который вы вписали при установке вордпресса.

Но, а если вы вдруг забыли свой пароль, то воспользуйтесь функцией восстановления, перейдя по ссылке, которая будет находиться немного ниже.
Как защитить админку wordpress
Так как адрес входа в админку у каждого сайта одинаков, то понятное дело, что она становится уязвимым местом, мимо которого не пройдет ни один злоумышленник.
Согласитесь, будет обидно, если однажды войдя на свой сайт, вы обнаружите, что там все поменялось, исчезли записи или появился вредоносный код, поэтому необходимо тщательно подойти к вопросам защиты своей админки. И следующую часть этой статьи я посвящу именно этому вопросу.
Итак, как я уже сказал, у каждого сайта, работающего на движке wordpress, адреса для входа в админку одинаковы, поэтому первый способ защиты напрашивается сам собой – нужно сменить этот адрес. Сделать это довольно не сложно, а для изменения адреса входа в админку нам понадобится файл wp-login.php . Находится он в главной директории вашего сайта.
Подключаетесь к фтп вашего хостинга, находите этот файл и скачиваете себе на компьютер. Что дальше, спросите вы? А дальше нужно переименовать этот файл, дав ему любое название, которое будете знать только. Допустим, вы переименовали его из wp-login в adminka6743 . Теперь открываем этот файл в любом текстовом редакторе.
Я открыл его в обычном блокноте, захожу в меню правка – заменить:

А чтобы мы будем заменять? Внутри этого файла неоднократно встречается старое название файла, нам нужно заменить его на новое:

Нажимаем «заменить все», после чего сохраняем изменения и закидываем файл adminka6743.php обратно на хостинг. И, конечно же, нужно удалить старый файл wp-login.php с сервера, но во избежание каких-то проблем лучше сохранить его у себя на компьютере, чтобы в случае чего вернуться к исходному состоянию.
Теперь, если вы попробуете зайти в админку по старому адресу, то админка будет не доступной, и зайти в нее вы сможете только по новому адресу site.ru/adminka6743.php . Теперь адрес админки знаете только вы, а значит можно быть более спокойным за безопасность своего сайта.
Такой способ используется многими веб-мастерами, причем не только для сайтов на wordpress. В принципе на этом можно было бы заканчивать данную статью, но представьте ситуацию, что злоумышленник все же узнал адрес вашей админки, как быть в этом случае, ведь он может попробовать подобрать пароль?
А для защиты от подбора пароля можно воспользоваться специальными плагинами, например, Protected wp-login или Lockdown WP Admin, но останавливаться на их работе подробнее я не буду, а просто покажу вам видео по работе с одним из этих плагинов:
В заключение хотелось бы вам дать пару простейших советов: не отображайте свой логин для входа на сайте и не используйте простейшие пароли. Отображение имени на сайте можно изменить в профиле:

На этом все, надеюсь, что эти простейшие советы помогут вам избежать взлома доступа в админку вашего блога.
На самом деле вы не единственный человек, который не может войти в админ панель собственного сайта, созданного на движке wordpress. Если просто ввести название домена в адресной строке браузера вы попадаете на нужный сайт, но только как посетитель, а не его создатель и отец родной. Что делать, как зайти в админку wordpress и начать работать над своим проектом?
Оказывается для попадания в панель управления своим блогом в строке браузера необходимо вводить еще кое-что. Сегодня хочу рассказать вам дорогие читатели о двух работающих способах . Они помогут вам наконец-то, после долгих мучений и нервов все таки зайти на свой сайт в качестве его законного владельца.
Только не думайте, что вас кинули и на сайт уже ни как не попасть. Понимаю нервишки шалят, сам был в такой же ситуации. А есть и такие, кто уже подумывает как создать свой сайт по новой. Спокойно, уже через несколько секунд вы будете наслаждаться процессом редактирования и печатать новую статью.
Пока же внимательно смотрите и запоминайте что нужно делать. Возможно вам придется очень часто пользоваться этими способами для входа в админ панель. Конечно можно потом сохранить логин и пароль. Однако после очистки истории в браузере или, если вы работаете над сайтом с другого компьютера нужно будет снова как-то попасть в админку.
Как зайти в админку wordpress работающие способы
Браузер у вас, я уверен, уже открыт так что приступаем ко входу на родной сайт. Для этого в адресной строке, нужно ввести любую из ниже приведенных ссылок. Теперь просто копируйте любой вариант, а вместо ваш_сайт укажите название своего проекта.
- http://ваш_сайт/wp-admin выйдет вот так http://site.ru/wp-admin
- http://ваш_сайт/wp-login.php или можно так http://site.ru/wp-login.php
Перед вами откроется страница для входа, где нужно указать имя пользователя и пароль.

Эти данные каждый вводил при создании сайта, когда устанавливал wordpress. Если вы указали только пароль, то имя пользователя автоматически у всех будет admin . Рекомендовал бы поставить галочку в окне Запомнить меня, это позволит в следующий раз входить в админ панель автоматически, после ввода в адресной строке только названия вашего проекта. Понятно, если вы работаете не дома, то ни каких галочек ставить не стоит. Если данные правильные то уже через секунду вы окажетесь в админке, выдохнете с облегчением и начнете работать над сайтом.
Но что делать, если вы не помните ни пароля ни имени пользователя?
Без паники, эту информацию можно посмотреть в письме, которое было выслано вам на E-mail. Надеюсь вы указали не левую почту, при создании сайта и можете зайти, открыть это письмецо и все так попасть в админку собственного сайта. Кстати вам также прислали уже активную ссылку для входа. Так что можно кликнув по ней прямо из письма попасть к себе на сайт. Я именно так и заходил первый раз на мой проект, а если честно то не только первый, иногда и сейчас пользуюсь этим способом.
Войти-то мы вошли и все прекрасно, но иногда нужно и выходить и панели управления сайтом, особенно если вы работаете не дома. Всегда помните об этом, ведь в противном случае другой человек попадет на ваш сайт, изменит пароль и станет его полноправным владельцем. Выйти можно одним кликом, для этого просто наводите курсор на свой логин, найти который можно в правом верхнем углу, и в открывшемся окне жмете выйти.

Дата публикации: 2016-08-23
От автора: админ панель WordPress. Для кого-то из вас это до боли понятная панель управления сайтом. Даже если разбудить вас в 3 ночи, вы без проблем покажете, что там и как работает. Но ведь среди наших читателей есть и новички, для которых эта простая панель может казаться панелью управления космическим шаттлом. Но на деле все гораздо проще, давайте как раз сегодня разберемся.

Вход в админку wordpress
Но прежде чем перейти к разбору возможностей админки, давайте рассмотрим, как в нее вообще можно зайти. Я как сегодня помню день, когда купил свой первый сайт, он был на wordpress как раз. Продавец отдал мне все нужные логины и пароли. Я 5 минут смотрел на все это, а потом задал ему вопрос: “Ну а как мне зайти на сайт?”
Продавец немного посмеялся, но потом сжалился над чайником и написал ответ: http://site.ru/wp-admin
Ага, так вон оно что! Это было полное озарение, для человека, который едва ли понимает, что такое движок, а слово “wordpress” вообще сегодня услышал в первый раз.
Но wordpress поприветствовал меню неожиданно дружественно, решив не мучать новичка какими-то сложными терминами и инструкциями, показав вполне понятное даже для полного чайника меню. Вот это самое меню, которое еще и называют админкой, мы с вами сегодня максимально подробно рассмотрим!
Но пока сделаю небольшое отступление. Вас как вообще, не смущает тот факт, что к вам в админку может зайти любой желающий? Далее он может начать бомбардировать ее своими попытками ввода логина и пароля. Кстати, я надеюсь, что ваш логин не admin, а пароль вы выбрали более менее сложный.
Но все равно, такой защиты мало. Вам желательно ограничить кол-во попыток на неправильный ввод, либо вообще перенести админку на другой адрес. Первый вариант реализовать очень просто с помощью плагина. Обзор и настройку такого плагина мы показываем в . Советую вам посмотреть, ведь там помимо этого еще масса полезных рекомендаций.
Главная страница
Итак, чтобы не лить воду, сразу показываю, как выглядит админ панель wordpress:

Я открыл один из своих сайтов на локальном сервере. Тут не установлено никаких дополнительных плагинов, которые расширяли бы панель, так что она выглядит так. Как должна выглядеть сразу после установки движка.
К слову, цветовую схему панели вы можете легко изменить. В верхнем правом углу вы можете видеть надпись “Привет, ваш логин”. Наведите и нажмите на кнопку “Изменить профиль”. Там вы сможете выбрать другую цветовую схему. Лично я постоянно меняю цвета, одно и то же приедается. Это все равно, что менять изображение рабочего стола. В общем, выбирайте самую приятную для вас цветовую схему и мы начинаем исследовать админку.
Собственно, сама панель, как вы видите, находится слева. Первый ее пункт – Консоль. Здесь содержится ссылка на главную страницу консоли, на которой мы и так находимся на скриншоте выше.
Что мы видим на главной странице? Все, что wordpress посчитал нужным вам показывать. Например, очень полезным является блок “На виду”, рекомендую вам его оставлять видимым, чтобы всегда видеть кол-во записей и комментариев на сайте.
Блок “Добро пожаловать” будет полезен разве что для новичков. Он устраивает вам экскурс в основы работы с движком и помогает легко выполнить первые действия с сайтом. Если вы опытный пользователь, можно выключить этот блок.
Очередной блок “быстрый черновик” будет очень полезен тем, кто любит делать много набросков записей, а уже потом дописывать статью до нормального состояния, когда сможет собрать больше информации.
Также на главной странице отображается последняя активность на вашем сайте – последние опубликованные записи, а также запланированные публикации, если таковые имеются. Кроме этого, есть блок новостей, правда в нем все на английском, но определенные полезности узнать можно. Например, через этот блок я только что узнал, что в скором времени стоит ждать появления WordPress 4.6. Что ж, будем ждать!
Кроме этого в пункте Консоль есть ссылка на страницу обновлений. Это страница общего плана, на которой движок будет оповещать вас обо всех обновлениях самого движка, плагинов, тем и переводов. На этой же странице вы можете обновить все нужные компоненты.
Записи
Отлично, идем дальше и рассмотрим пункт “Записи”. Тут вы можете управлять всем, что так или иначе связано с записями. То есть просматривать их, создавать новые рубрики, метки, ну и сами записи, конечно. На странице “Все записи” вы можете увидеть полный список опубликованных и запланированных записей, а также ваших черновиков и удаленных публикаций. В этом списке выводится по 20 записей на странице.
Хочу отметить, что запись обязательно должна быть помещена в какую-то рубрику. Если рубрик на вашем сайте еще нет, то она поместится ту, что создана по умолчанию. Поэтому перед наполнением контентом вашего сайта я рекомендую сесть и как следует продумать структуру проекта, его рубрики, потом создать их и в них уже помещать информацию.

Ярлык – это тот идентификатор, по которому можно будет обратиться через url-адрес ко всем записям рубрики. Например, если ярлык рубрики – html, то все ее записи можно будет просмотреть по адресу: domain.com/html.
Также рубрика может быть вложенной. Приведу пример. Допустим, у вас есть общая рубрика html, но это глобальная тема, касающаяся языка разметки в целом. В ней вы можете создать подрубрики. Например: теги html – история html – верстка и html и т.д. Тогда им нужно будет указать в качестве родительской рубрику html.
Описание заполнять необязательно, все равно оно по умолчанию, скорее всего, не будет отображаться, для этого придется изменять немного код шаблона.
Таким же образом создаются и метки, но тут есть одно отличие. Метки – необязательный атрибут записей – их можно использовать, а можно и нет.
Ладно, давайте подробнее рассмотрим, как добавлять запись. Вот такая страница ожидает вас при нажатии на добавление новой записи:

В принципе, интерфейс максимально дружествен к новичку. WordPress предлагает нам 2 режима, в которых можно писать текст. Первый – визуальный. Я рекомендую использовать его новичкам, тем, кто не знает основ html. Также плюс этого режима в том, что вы практически сразу можете видеть, как все будет в итоге выглядеть.
Режим “Текст” стоит выбирать, если вы уже немного знакомы с html-тегами. Лично мне этот режим нравится больше, потому что в нем можно свободно использовать любые теги, wordpress не будет их затирать. Конечно, в этом режиме вы не можете в реальном времени видеть, как выглядит текст, но это можно сделать с помощью кнопки “Просмотреть”.
Собственно, редактор wordpress очень прост и удобен. Тут же вы можете управлять видимостью записи, планировать ее публикацию, управлять статусом, задавать рубрики и метки. Кстати, на этой же странице можно без проблем создать новые рубрики.
Многие виджеты просто не выводятся на экран, так как менее важны. Вы можете включить их с помощью кнопки “Настройки экрана”, которая находится в самом верху. На этом мы закончим с записями, данный пункт мы более менее разобрали.
Медиафайлы
Тут вы можете добавить новый файл или просмотреть в библиотеке те, что уже загружены, а также изменить их параметры. Для этого нужно кликнуть по нужному файлу.

Для картинок, как видите, можно задавать альтернативный тест, описание, заголовок и подпись. Из этого всего на веб-странице непосредственно будет выводиться только подпись, если вы ее пропишите. Файлы можно легко удалять.
Под медиафайлами понимаются изображения, аудиозаписи и видеоролики. Именно такие файлы вы можете загружать в wordpress. Обычно я вообще не захожу в этот пункт, а добавляю все необходимые медиафайлы непосредственно при написании записи через кнопку “Добавить медиафайл”.
Страницы
Тут ничего интересного, всего лишь можно посмотреть список всех страниц и добавить новую. Добавляется оно таким же образом, что и запись. Страница отличается тем, что на ней обычно отображается статическая информация, не относящаяся непосредственно к тематике сайта.
Страницей может быть, например, карта сайта, биография автора, контактная информация, страница обратной связи, правил, условий сотрудничества и т.д.
Комментарии

Собственно, на этой странице вы можете видеть все комментарии на вашем сайте, редактировать, отклонять их, помечать как спам и т.д. Непосредственно настройки комментирования настраиваются в другом месте.
В зависимости от настроек вам в любом случае придется модерировать комментарии, когда они у вас появятся. Скажу вам честно, что если оставить все как есть, то будет приходить много спама. Как от него избавиться это другой разговор, тут вам поможет любой плагин для защиты от спама.
Например, вы можете настроить так, чтобы в одобрении нуждался только первый комментарий от пользователя. Тогда все дальнейшие его комментарии не нужно будет одобрять. Либо вы можете настроить так, чтобы все комментарии нуждались в одобрении со стороны администратора.
В таком случае вам предстоит гораздо чаще заниматься вопросом модерации. Если у вас крупный сайт, можно даже нанять человека, который будет ответственен за это дело.
Внешний вид

Этот пункт содержит в себе очень много подпунктов. Например, вы можете управлять темами wordpress. В этом пункте их можно устанавливать, а также переключать.
Пункт “Настроить”, в свою очередь, имеет массу простых настроек внешнего вида сайта. Например, тут вы можете задать название и описание, иконку, общий фоновый цвет или изображение, логотип, добавить меню, изменить виджеты.
Опять же, этих возможностей может и не быть. Это зависит от самого шаблона и от его разработчика – включил ли он соответствующие возможности кастомизации в тему или нет. Объяснять тут особо нечего, лучше всего обучаться непосредственно практикуясь в управлении движком. Лучше всего это делать на локальном сервере.
Пункты Виджеты, меню, заголовок, фон содержат практически тот же функционал, что и страница “Настроить”, но позволяют на отдельной странице разобраться с одним компонентом.
Отдельно хочется отметить пункт “Редактор”. Он позволяет прямо из админки изменять код php-файлов активной темы, а также файла стилей. Я не рекомендую лезть сюда новичкам, но если вы разбираетесь в php, html и css, то для вас это будет удобная возможность быстро что-то исправить или добавить, ведь не нужно соединяться по ftp или заходить на хостинг для изменения файлов.
Плагины
WordPress – замечательный движок, но он и вполовину не был бы так хорош, если бы не плагины, которые делают из него просто конфетку. Так вот, устанавливать, активировать и деактивировать плагины вы можете как раз на этой странице.

Тут тоже есть свой редактор, который позволяет редактировать код плагинов. Но это тоже для продвинутых пользователей, кто хорошо владеет php.
Пользователи

Очередная возможность wordpress – легко добавлять новых пользователей, а также удалять их и изменять им права. Чтобы добавить нового пользователя, необходимо заполнить вот такую формочку:

Например, вы хотите нанять человек на работу с сайтом. Например, он будет писать новые записи. Удобно было бы, чтобы он не делал это в Word, а сразу писал в редакторе движка, так вам как администратору не придется самому эти записи публиковать.
Соответственно, возможности нового пользователи вы также должны выбрать. Например, если указать “Автор”, то пользователь сможет добавлять и редактировать свои записи, но на этом его права ограничиваются, чужие записи он трогать не может. Это как раз идеальная роль для наемного автора-копирайтера.
Инструменты

Тут у меня уже чуть больше пунктов, так как ранее я видимо установил пару плагинов, которые добавили новые инструменты. А вообще инструментами по умолчанию тут являются импорт и экспорт ваших записей, рубрик, меток и комментариев и xml-файл.
Это достаточно удобная опция, она позволяет вам очень быстро экспортировать данные, а потом загрузить, например, на локальный сервер. Там их можно изменить и загрузить обратно. Правда для импорта нужно будет установить официальный плагин от разработчиков.
С остальными инструментами вы можете ознакомиться, перейдя по ссылке “Все инструменты”.
Настройки
Наконец мы подобрались к последнему пункту админки. Описывать его можно очень долго, но я постараюсь рассказать только о самых базовых и необходимых настройках.

Собственно, пунктов здесь может быть гораздо больше, они будут появляться после установки новых плагинов. Как видите, у меня уже появились соответствующие пункты под 2 новых плагина.
В общих настройках, в принципе, нечего объяснять. Вы можете настроить тут часовой пояс, формат даты, название и описание сайта, язык. В общем, все самое базовое и основное.
Написание. Тут особо важных настроек нет. Вы можете настроить публикацию через e-mail, я лично этого не делал. Можно вставить в самое последнее поле список пинг-сервисов. Многие говорят, что таким образом можно ускорить индексацию новой страницы. Я не знаю, насколько это актуально для рунета, можете найти такой список сайтов и вставить их сюда.
Чтение. А вот здесь у нас очень важные настройки.

В частности, вы должны выбрать, что будет отображаться на главной странице, сколько записей будет выводиться на 1 странице блога, а также в RSS-ленте. Не рекомендуется выводить более 30-40 записей на странице, так как тогда она будет слишком тяжелой.
Если у вас настроена трасляция публикаций по RSS, то рекомендую вам отображать в них только анонс поста, а не полный текст, чтобы воры не могли украсть ваши тексты через ленту.
Наконец, есть чекбокс, который позволяет запретить индексацию сайта. Но сам wordpress не гарантирует ее работу. Если вы уже решили закрыть сайт полностью от индексации, то помимо этой галочки нужно будет проделать и другие меры.
Обсуждение. Также очень важно настроить обсуждение на вашем сайте. Тут очень много настроек, поэтому подробно останавливаться не будем, вы и сами разберетесь в них. Основной выбор, который вам предстоит сделать – это позволить людям после одного одобренного комментария писать остальные уже без необходимости одобрения или же вручную одобрять абсолютно каждый коммент, кроме своих? Тут вы должны сами решить, как поступить.
Медиафайлы. Тут можно настроить размеры по умолчанию для миниатюр, а также указать максимальные размеры для средних и крупных изображений.
Постоянные ссылки. Тут вы должны выбрать, как именно будут формироваться url-адреса. Настоятельно рекомендую вам использовать вариант – Название записи. Либо настройте свой произвольный вариант на основе подсказок. Например, чтобы в url-адресе также показывался ярлык рубрики.
Все, на этом стандартные настройки wordpress мы рассмотрели, абсолютно ничего сложного в них нет. Последняя кнопка, которая есть в панели, это кнопка сворачивания меню. Можете нажать и посмотреть, как меняется внешний вид. Лично мне больше нравится развернутое меню.
Что ж, на этом все возможности админки wordpress мы рассмотрели, остальные будут добавляться в зависимости от того, какие шаблоны и плагины вы установите. На этом я прощаюсь с вами и желаю продолжить изучение wordpress, потому что ничего сложного в этом движке нет. У нас есть много премиум-уроков и 2 хороших курса по wordpress, вам достаточно лишь начать свое обучение и вы быстро перерастете из новичка в профессионала.